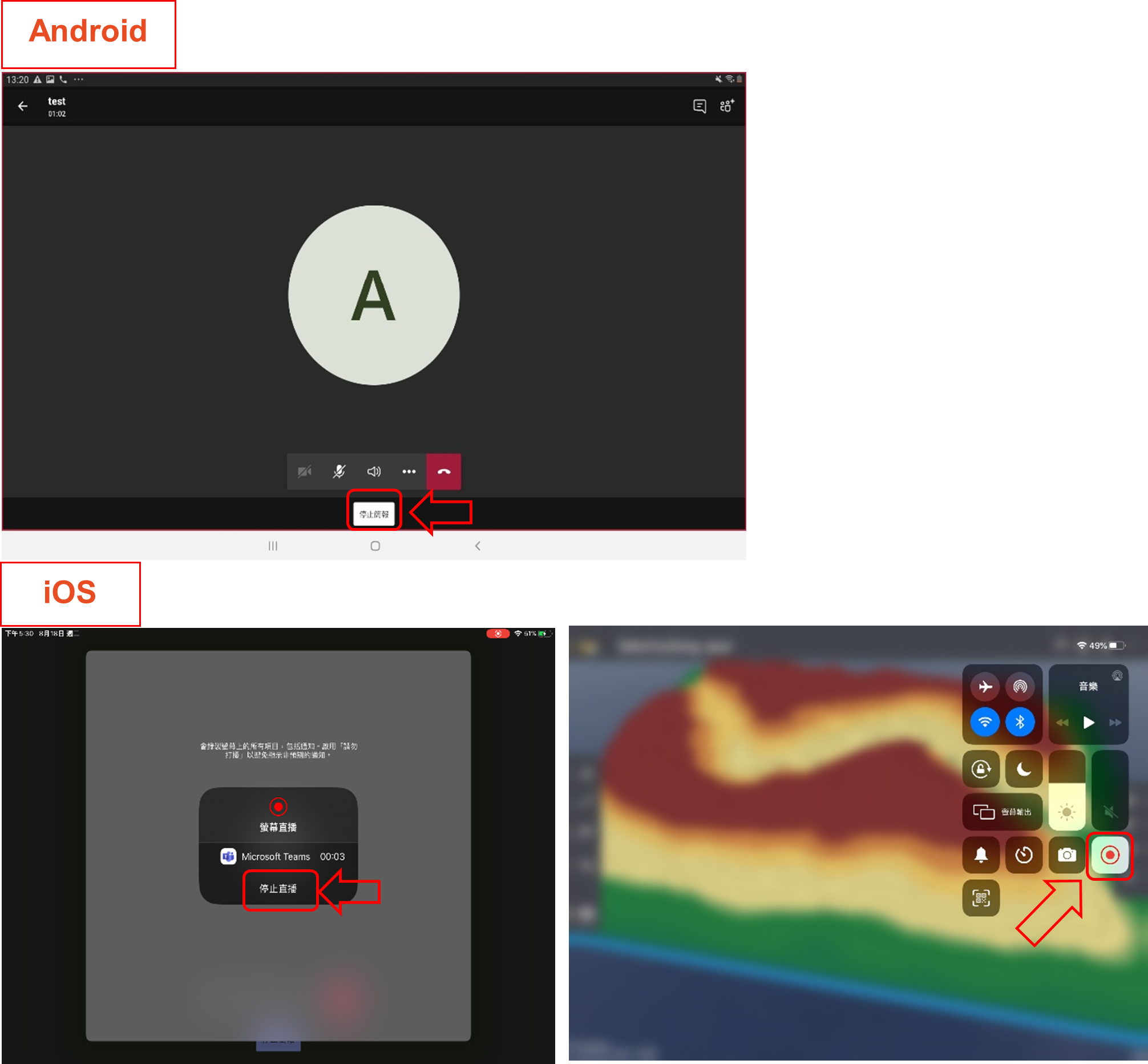操作教學
介面介紹

功能總覽
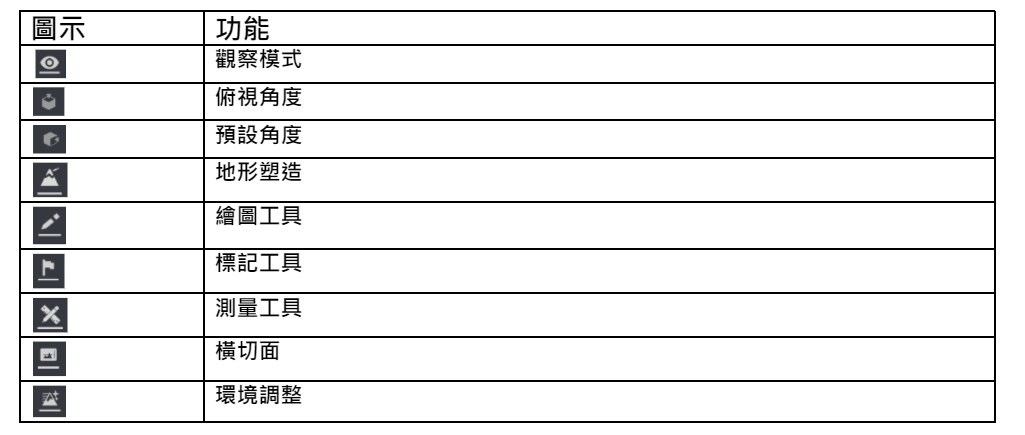
功能
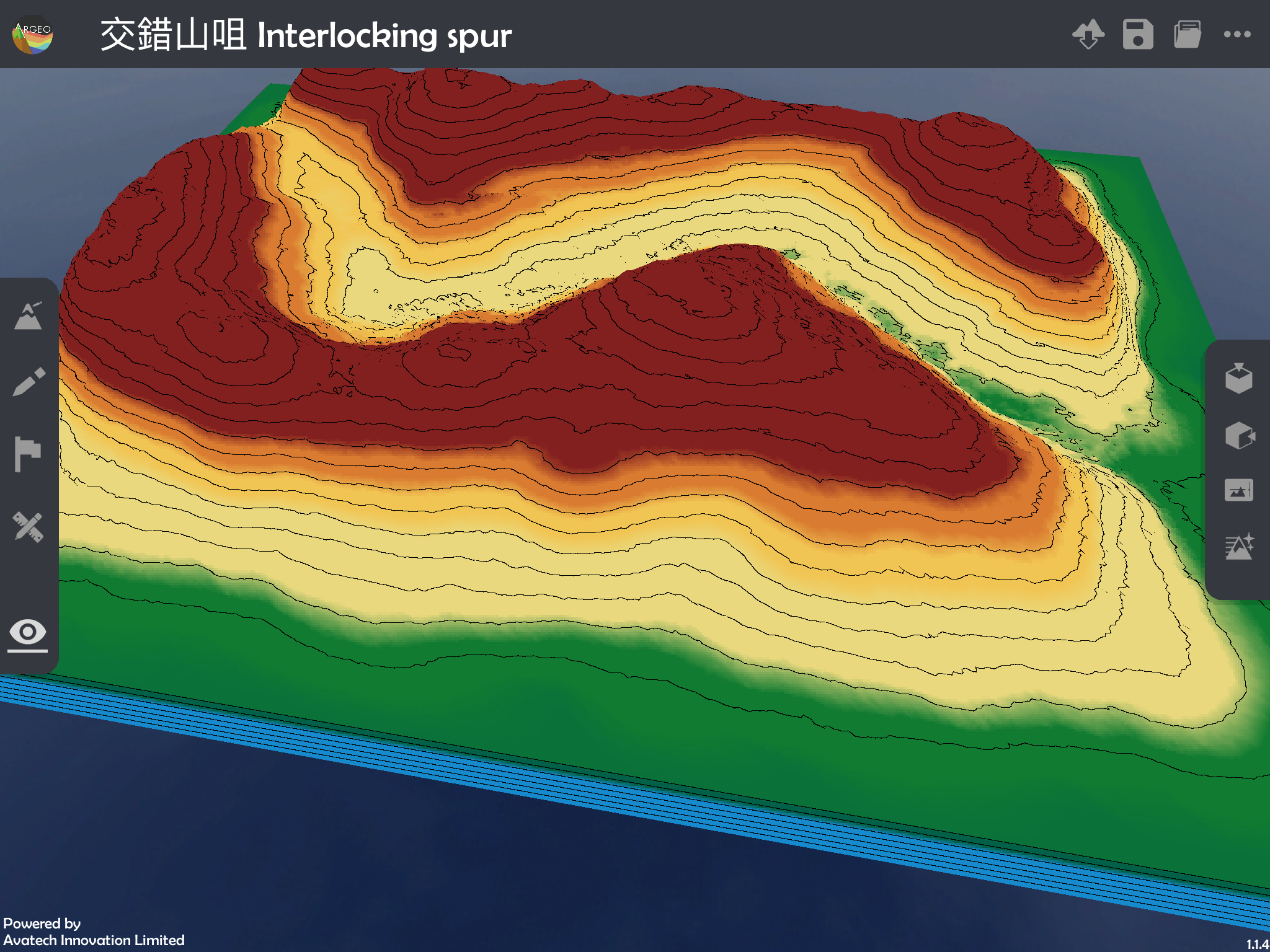
雙指操控(Two-finger Gesture):
用家可隨時以雙指調整或旋轉觀察方位、放大、縮小以及調整仰角
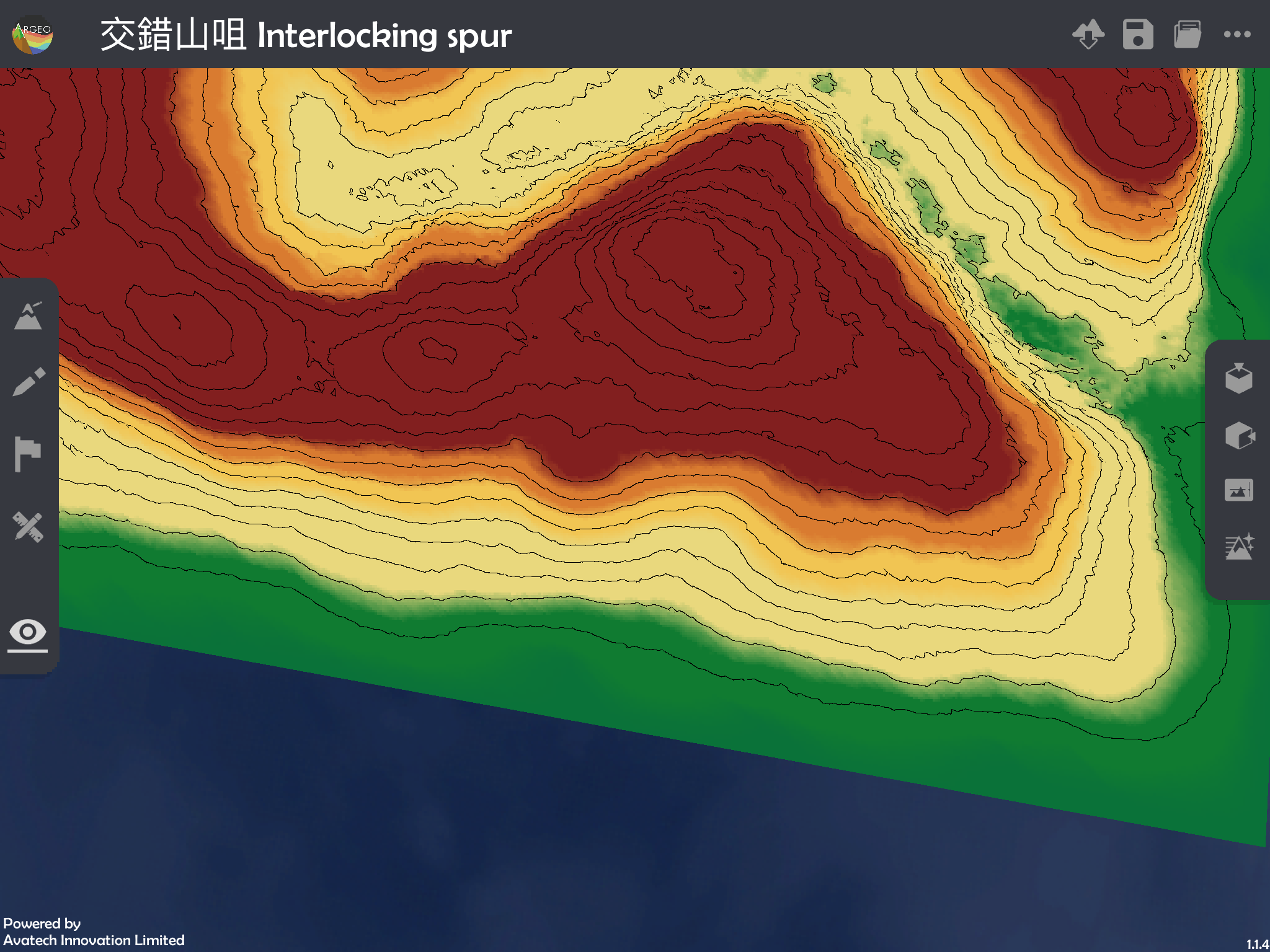
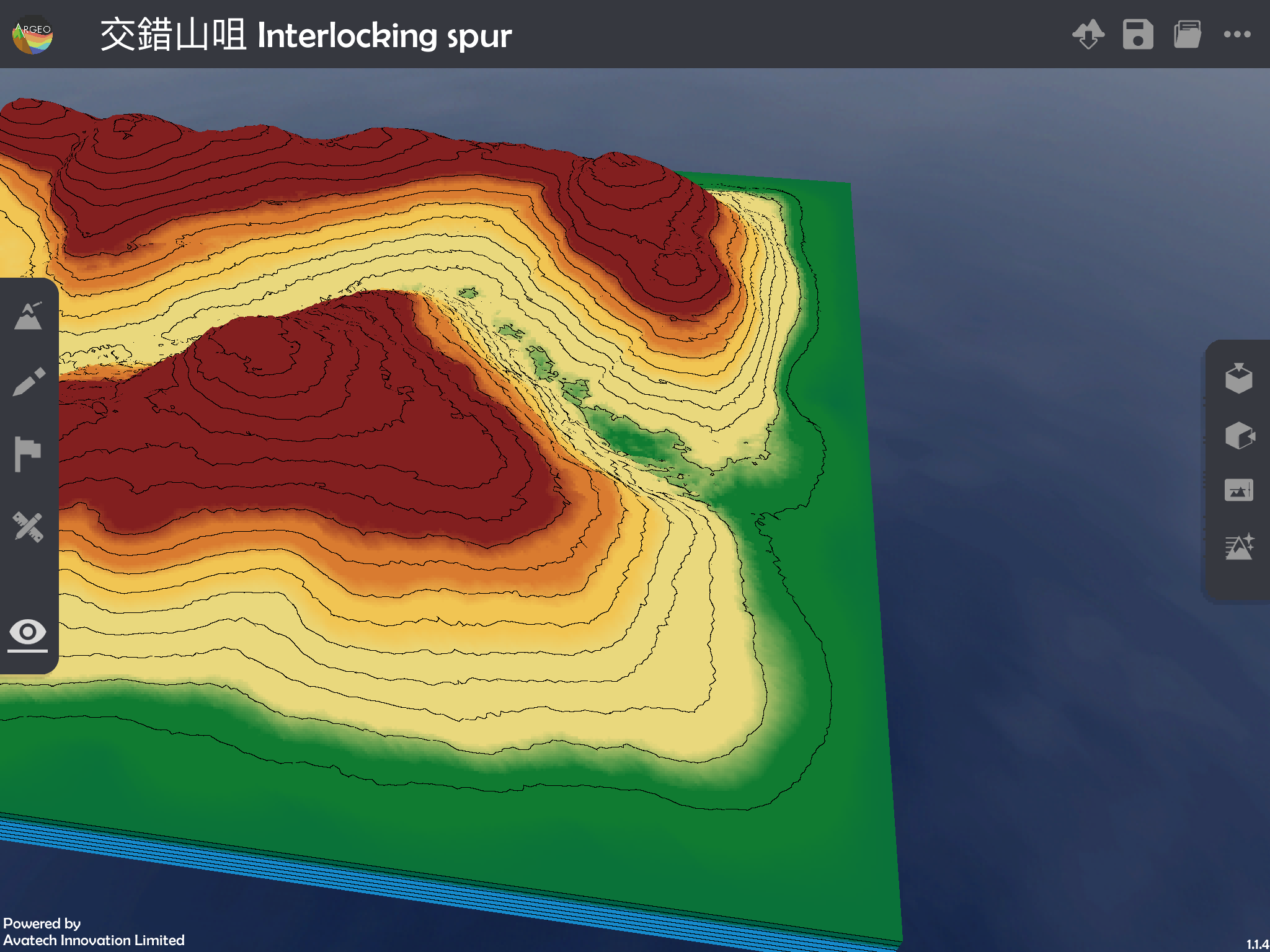
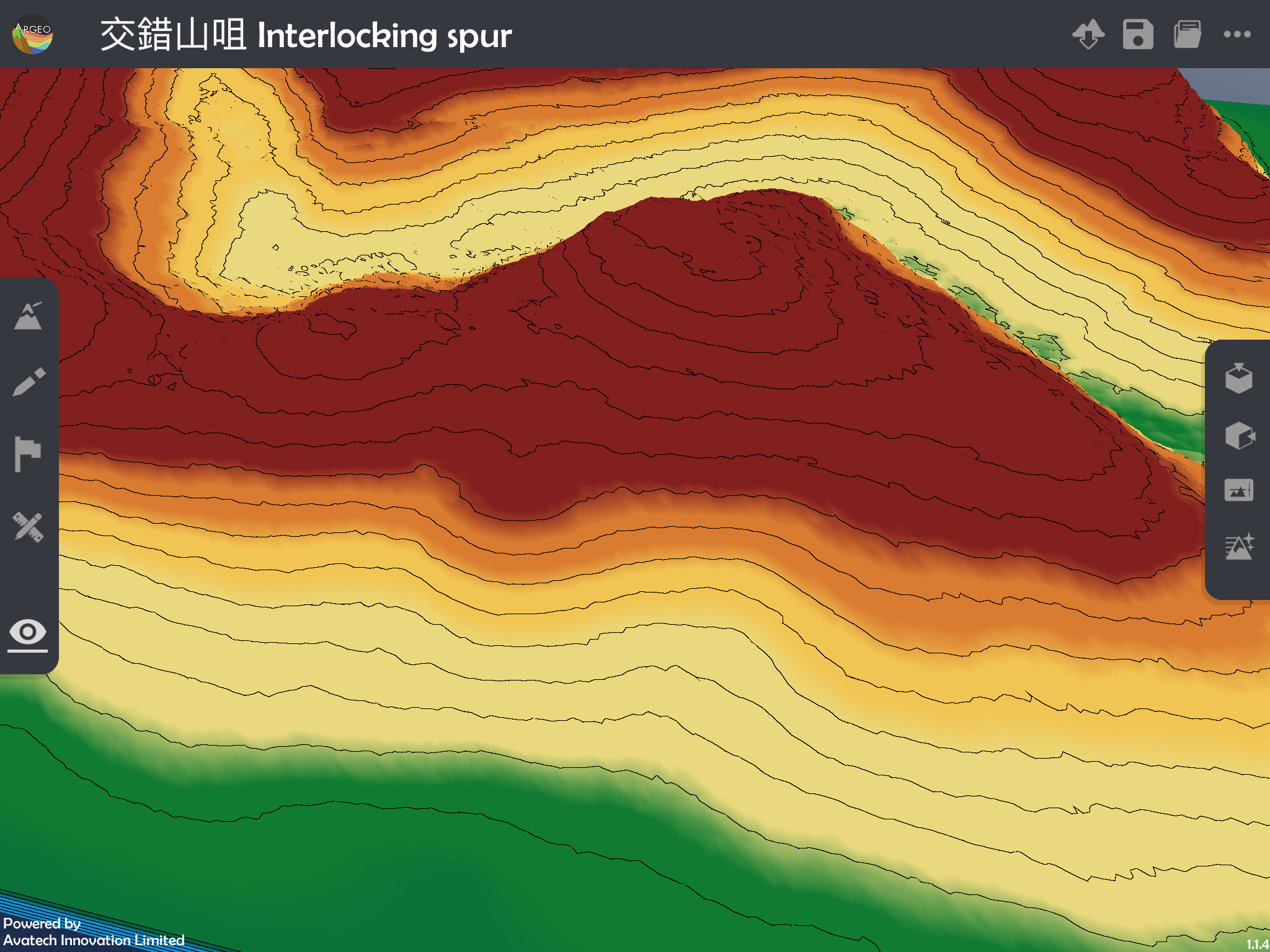
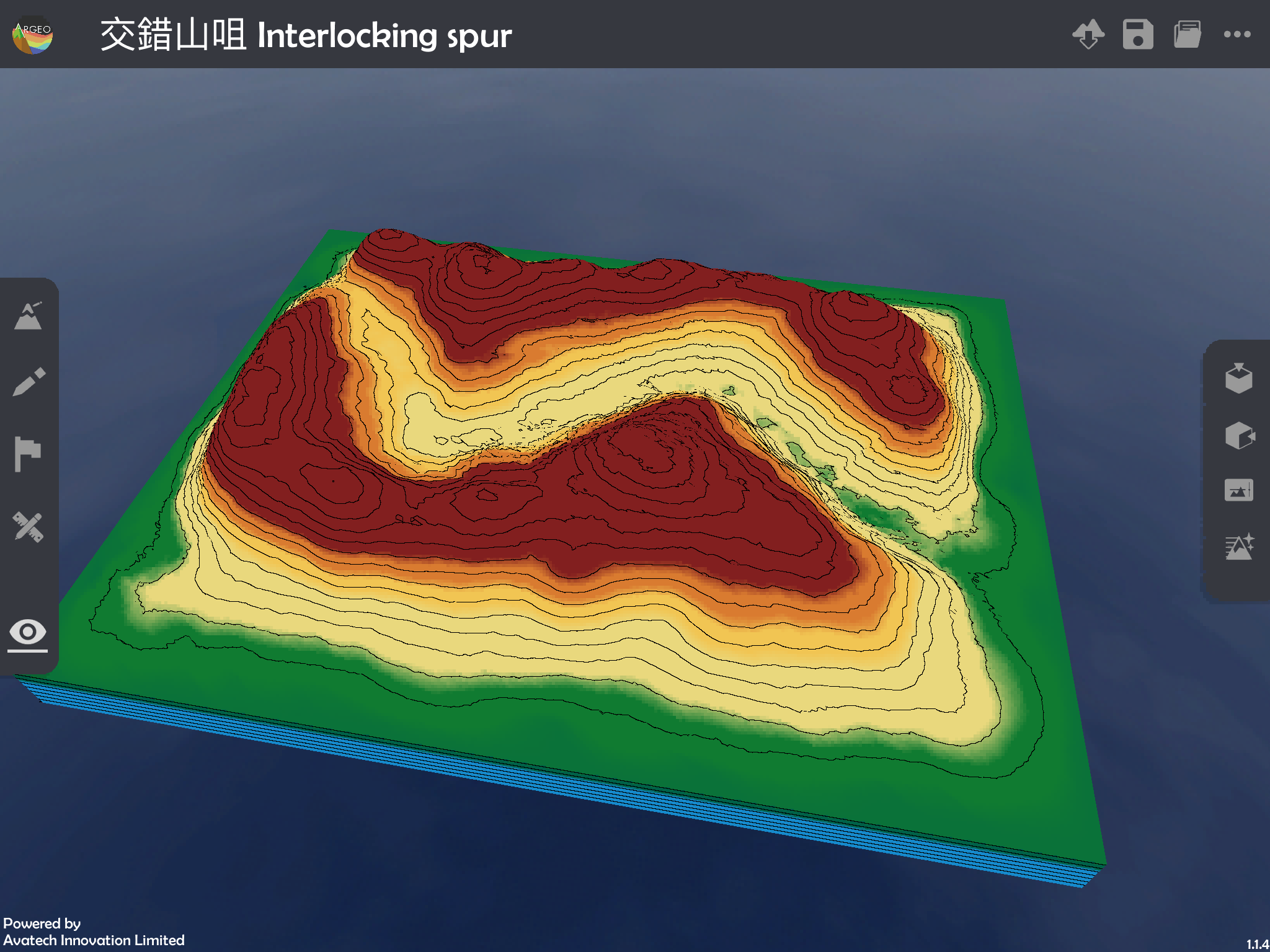
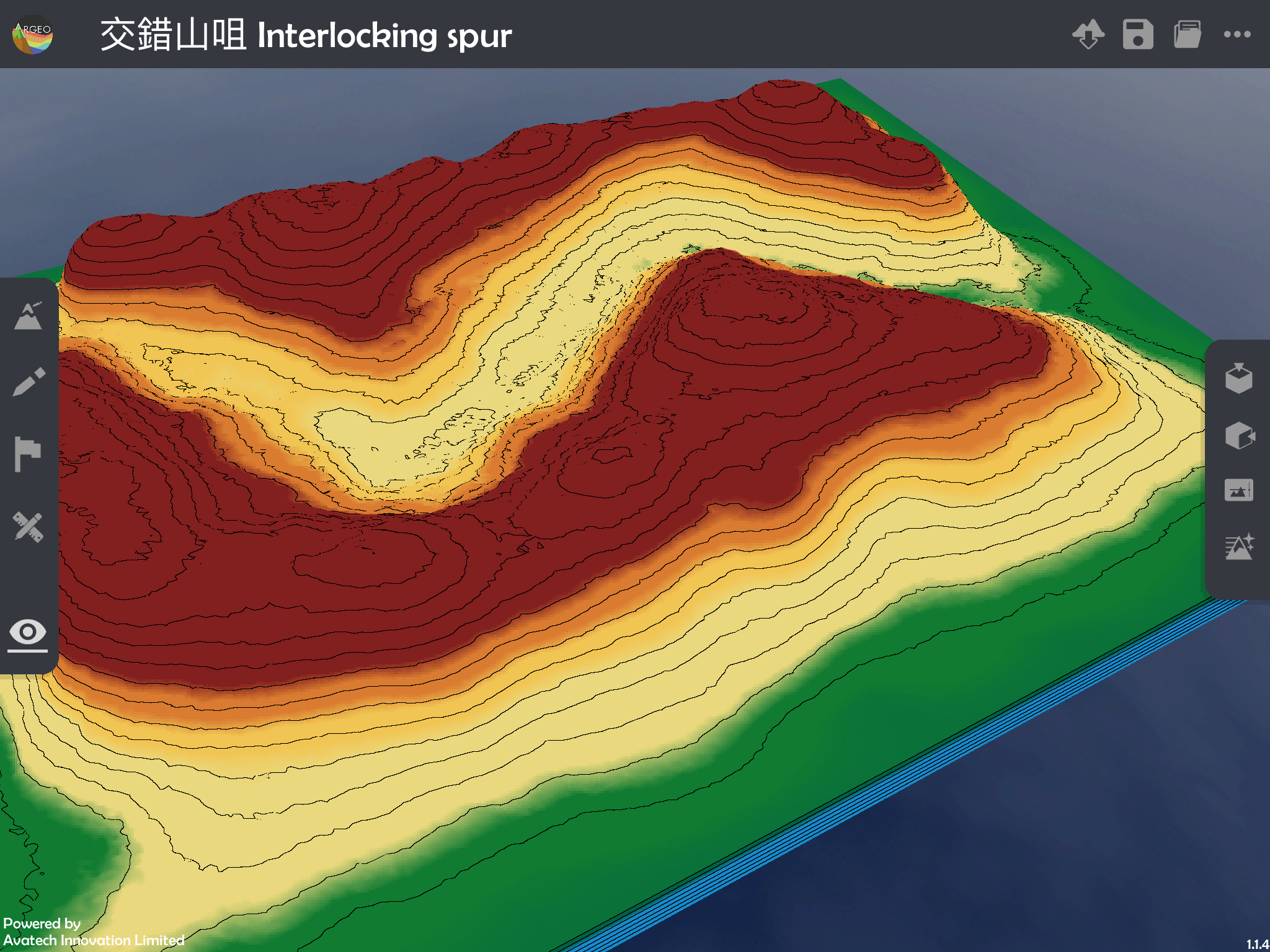
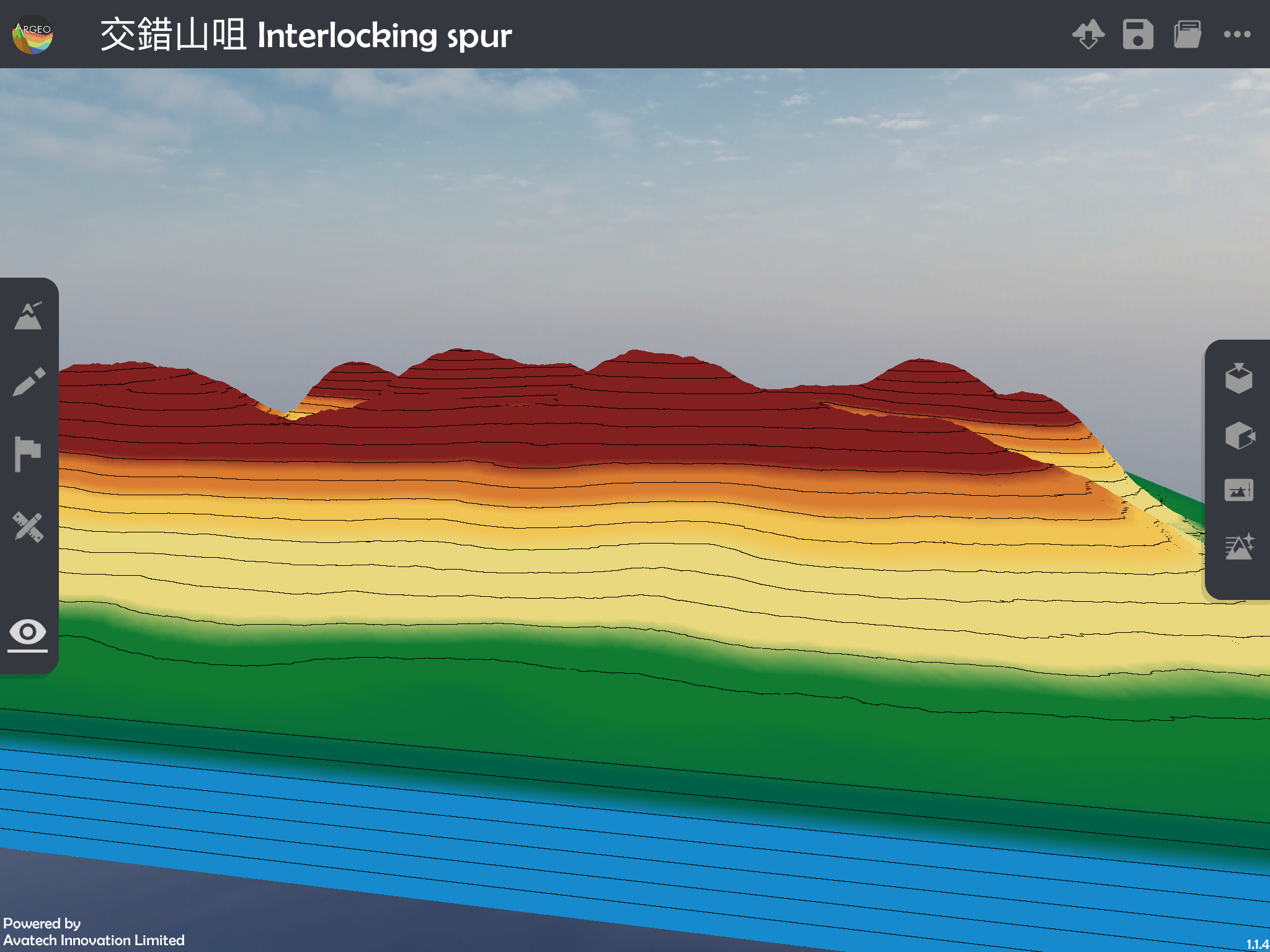
俯視角度(Top View):
按右邊工具欄的  以調校鏡頭至俯視角度,由正上方清楚俯視整個地形
以調校鏡頭至俯視角度,由正上方清楚俯視整個地形
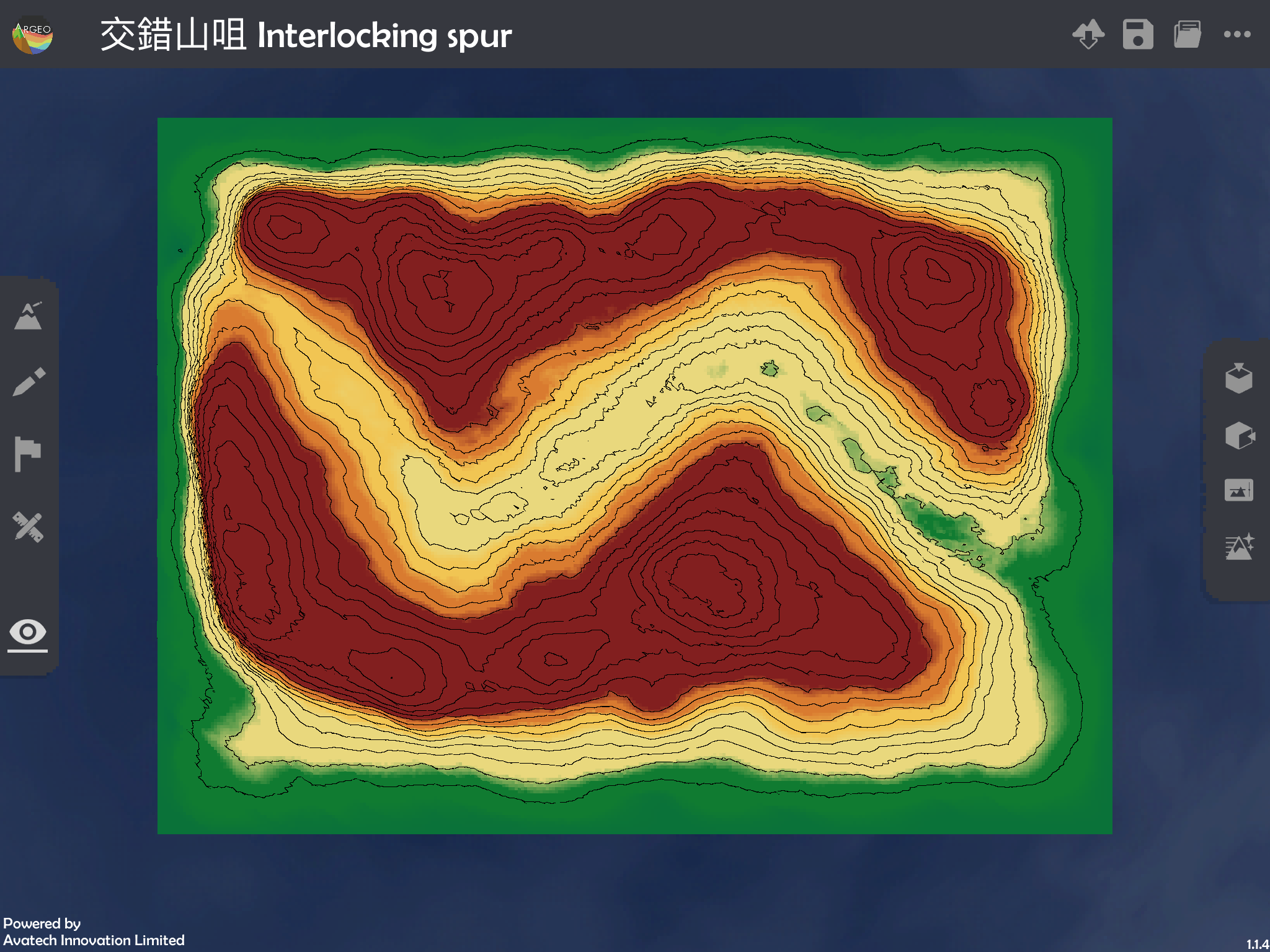
預設角度(Default View):
按右邊工具欄的  以返回與進入地形時一樣的預設觀察角度,從則面觀察地形
以返回與進入地形時一樣的預設觀察角度,從則面觀察地形

地形塑造(Terrain Modifying)
按左邊工具欄的  啟動地形塑造,工具操控台將於下方彈出,用家可以單指升高或降低手指接觸位置的地形,塑造不同形狀的地貌
啟動地形塑造,工具操控台將於下方彈出,用家可以單指升高或降低手指接觸位置的地形,塑造不同形狀的地貌
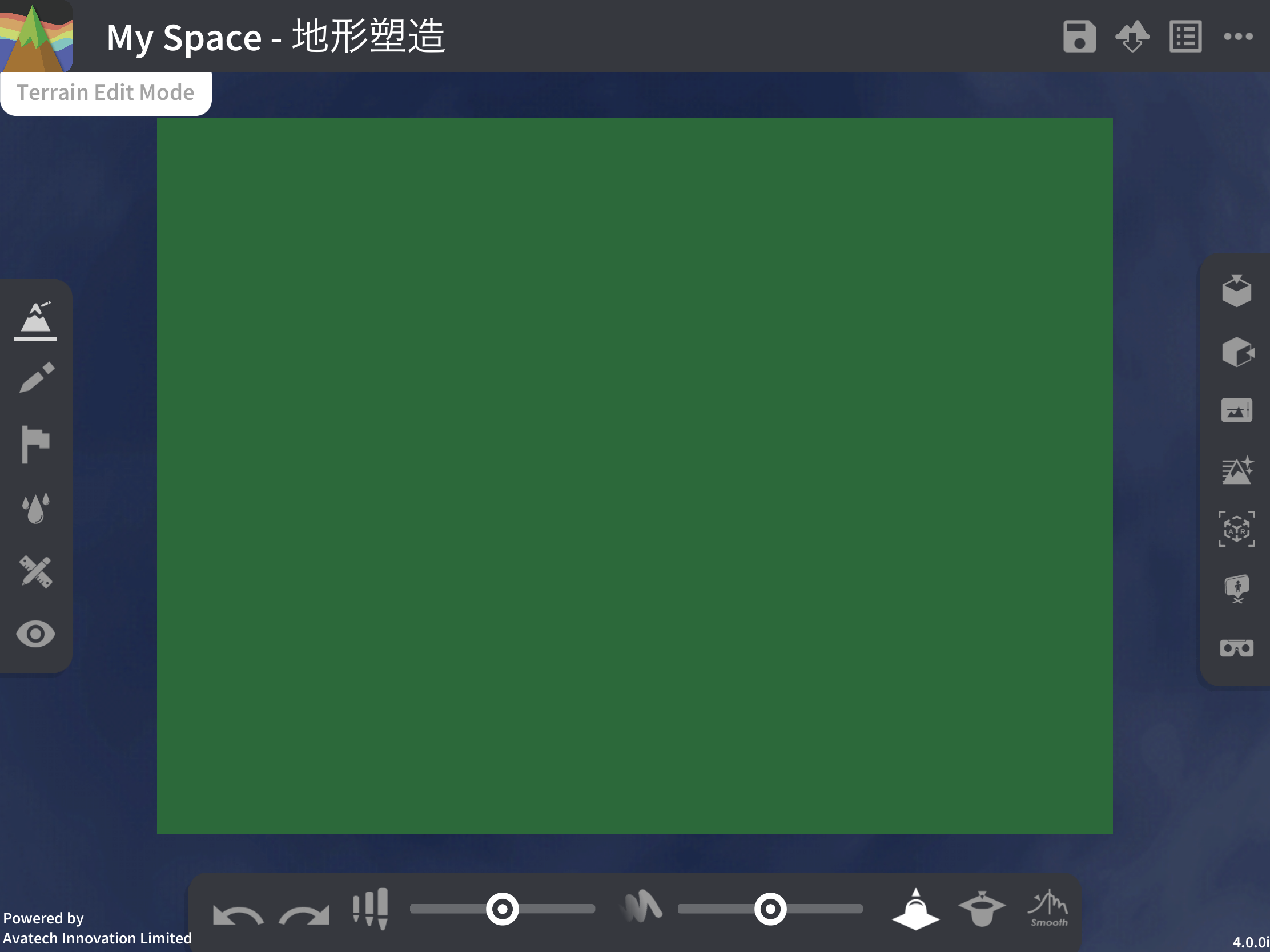
地形塑造的工具操控台:
塑造範圍大小  : 調整塑造範圍的大小,滑桿標越靠右塑造範圍越大
: 調整塑造範圍的大小,滑桿標越靠右塑造範圍越大
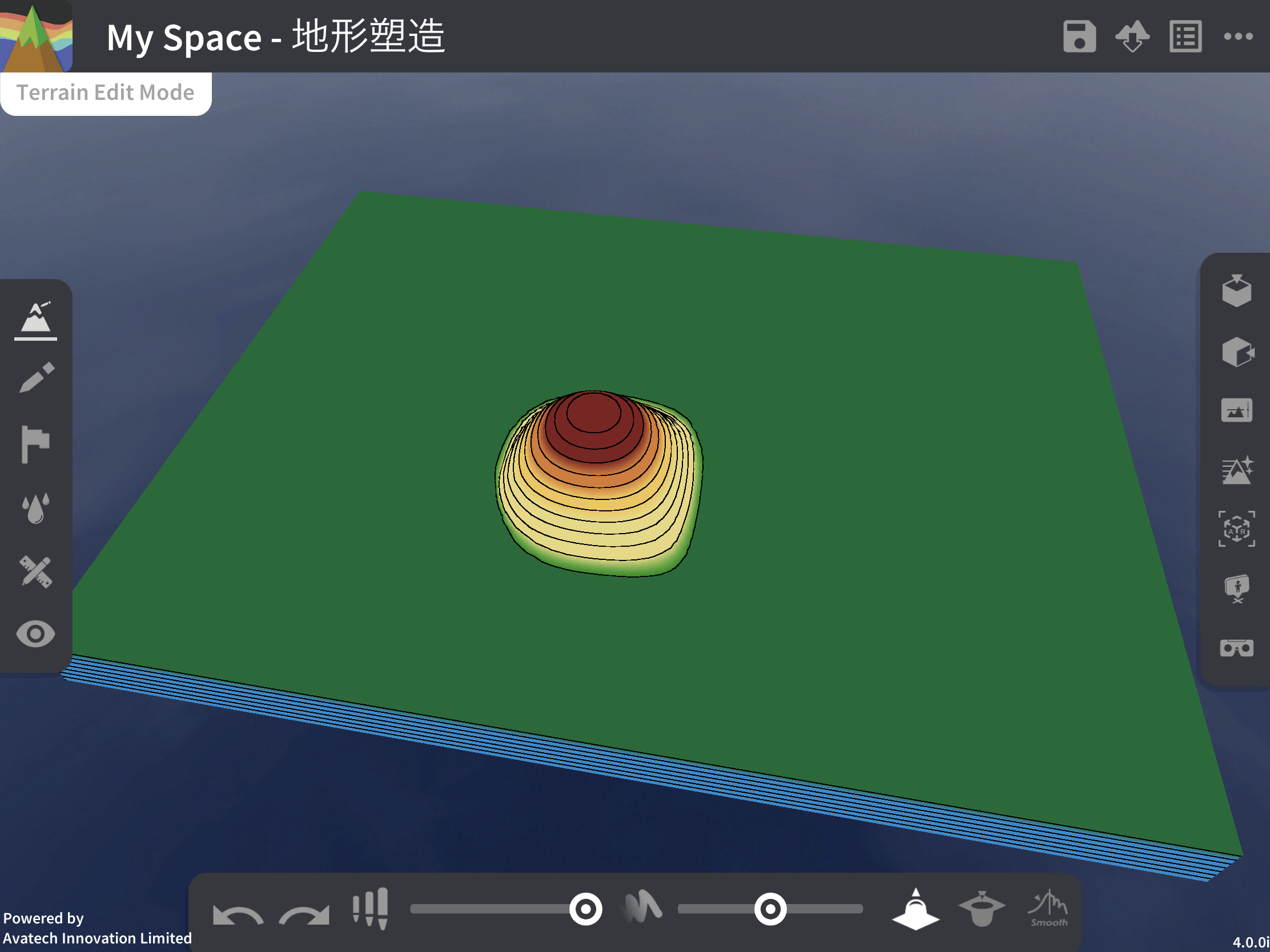
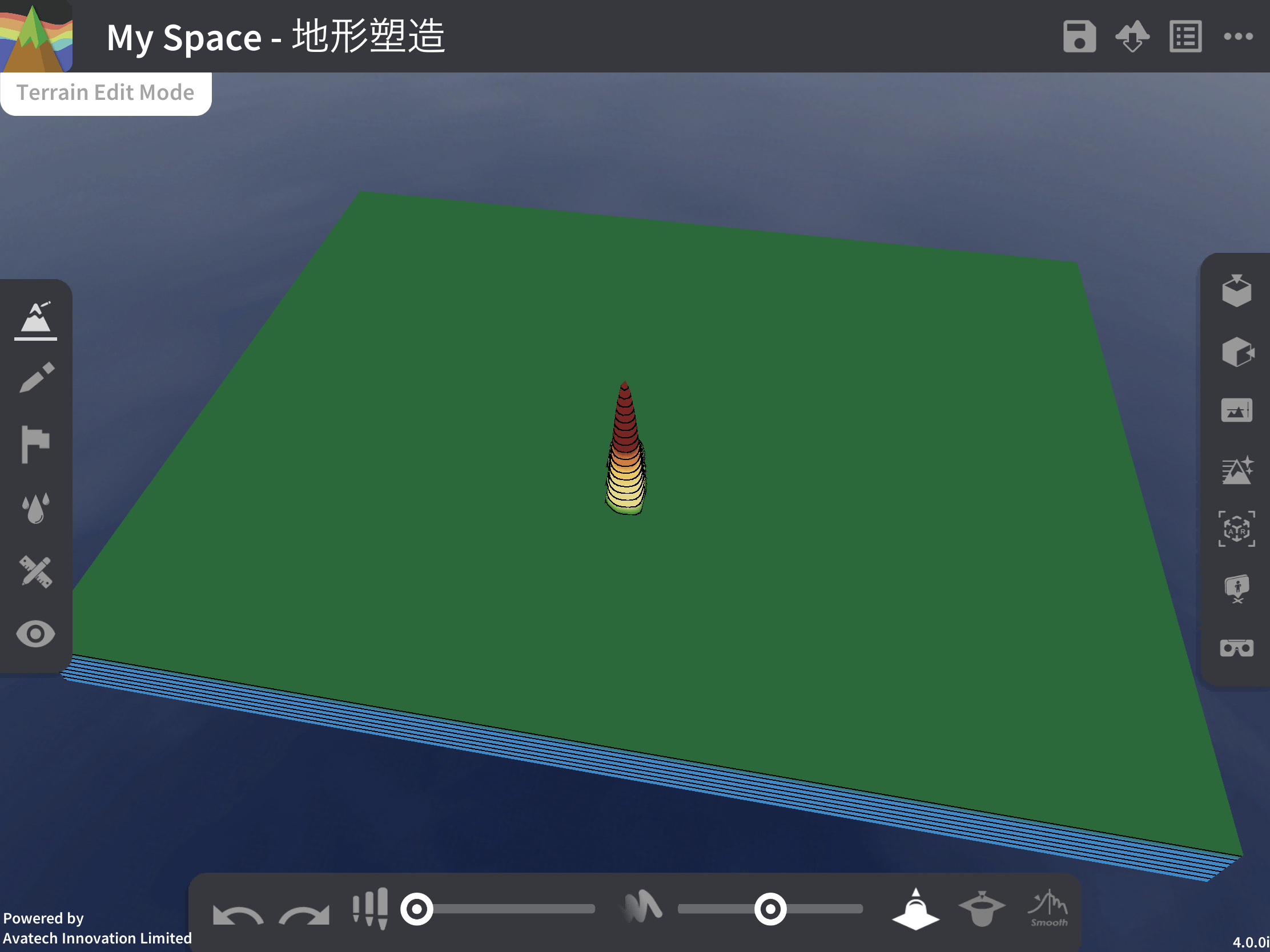
塑造強度  : 調整塑造強度,塑造強度即地形升高或降低之速度,滑桿標越靠右塑造強度越大
: 調整塑造強度,塑造強度即地形升高或降低之速度,滑桿標越靠右塑造強度越大
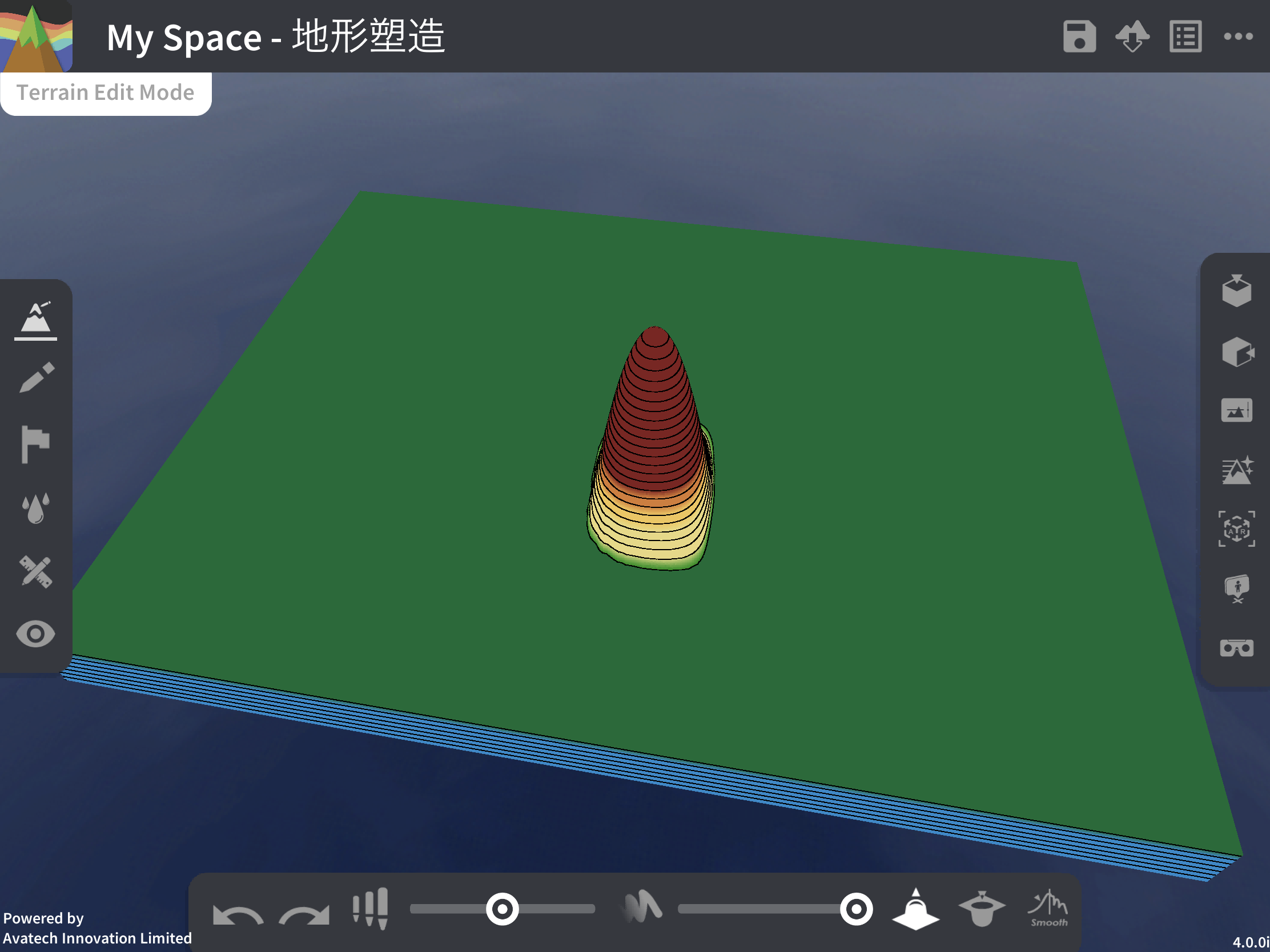
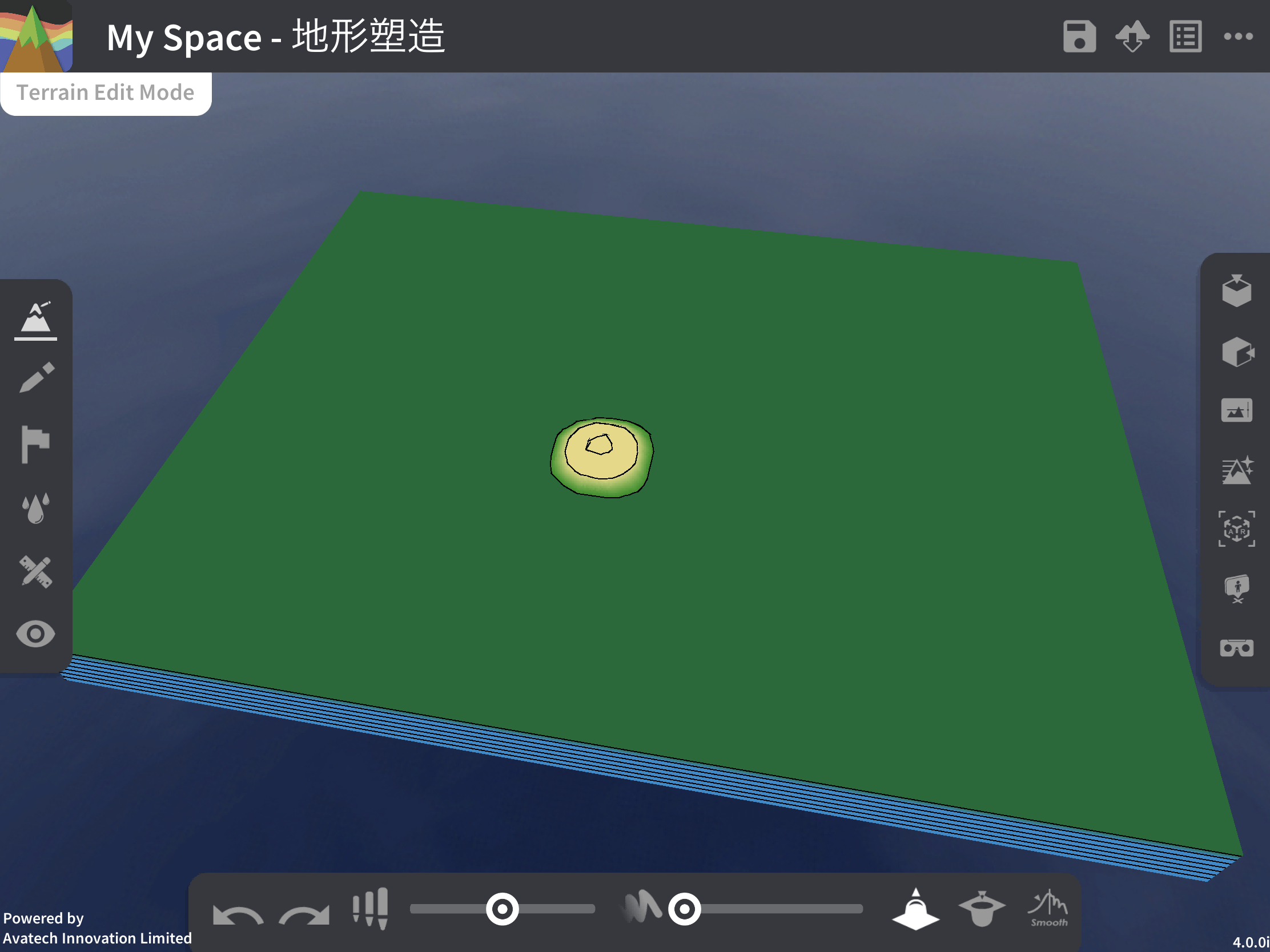
升高/降低 
 : 選擇升高或降低以決定塑造地形時是升高還是降低地勢
: 選擇升高或降低以決定塑造地形時是升高還是降低地勢
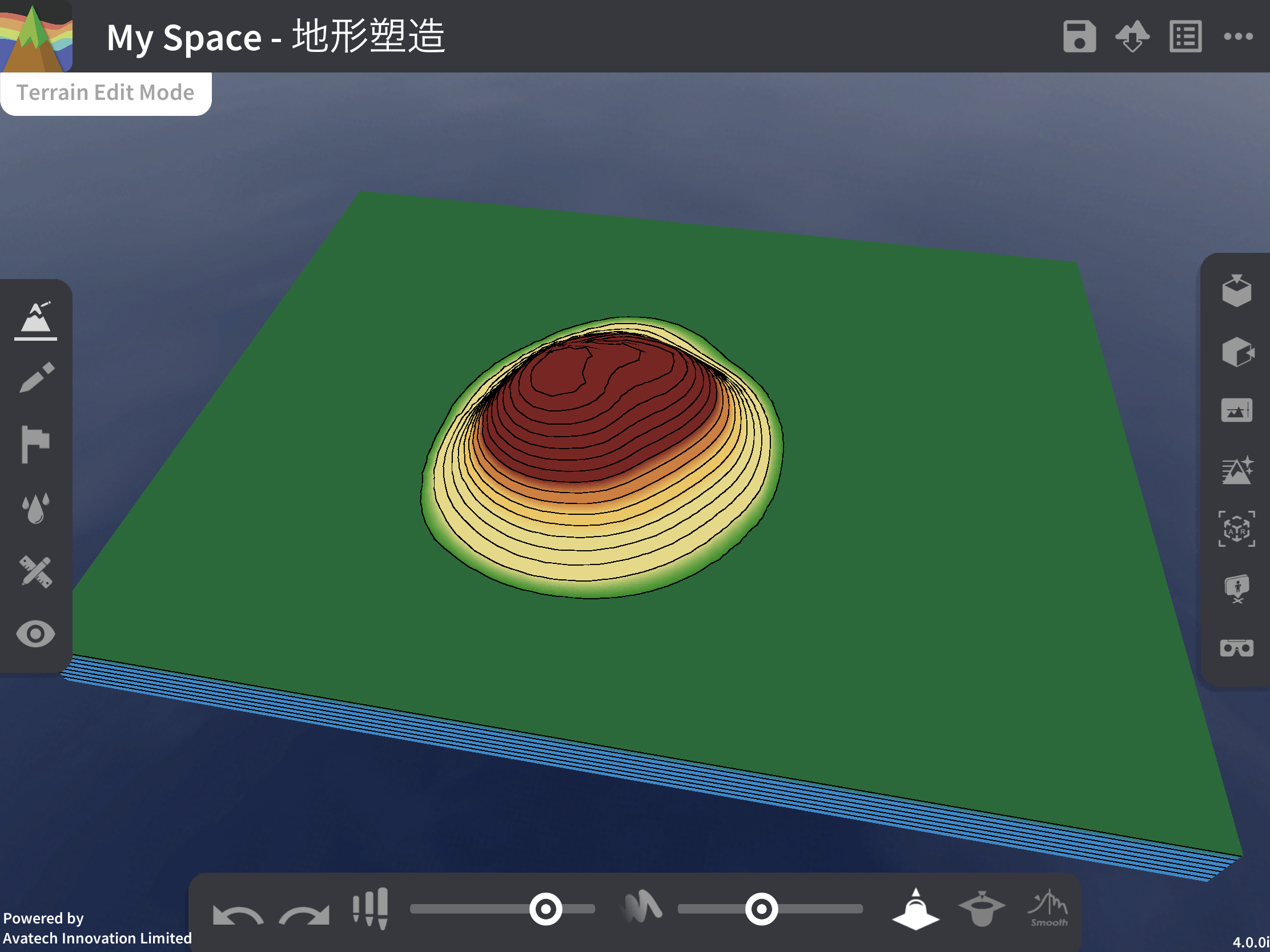
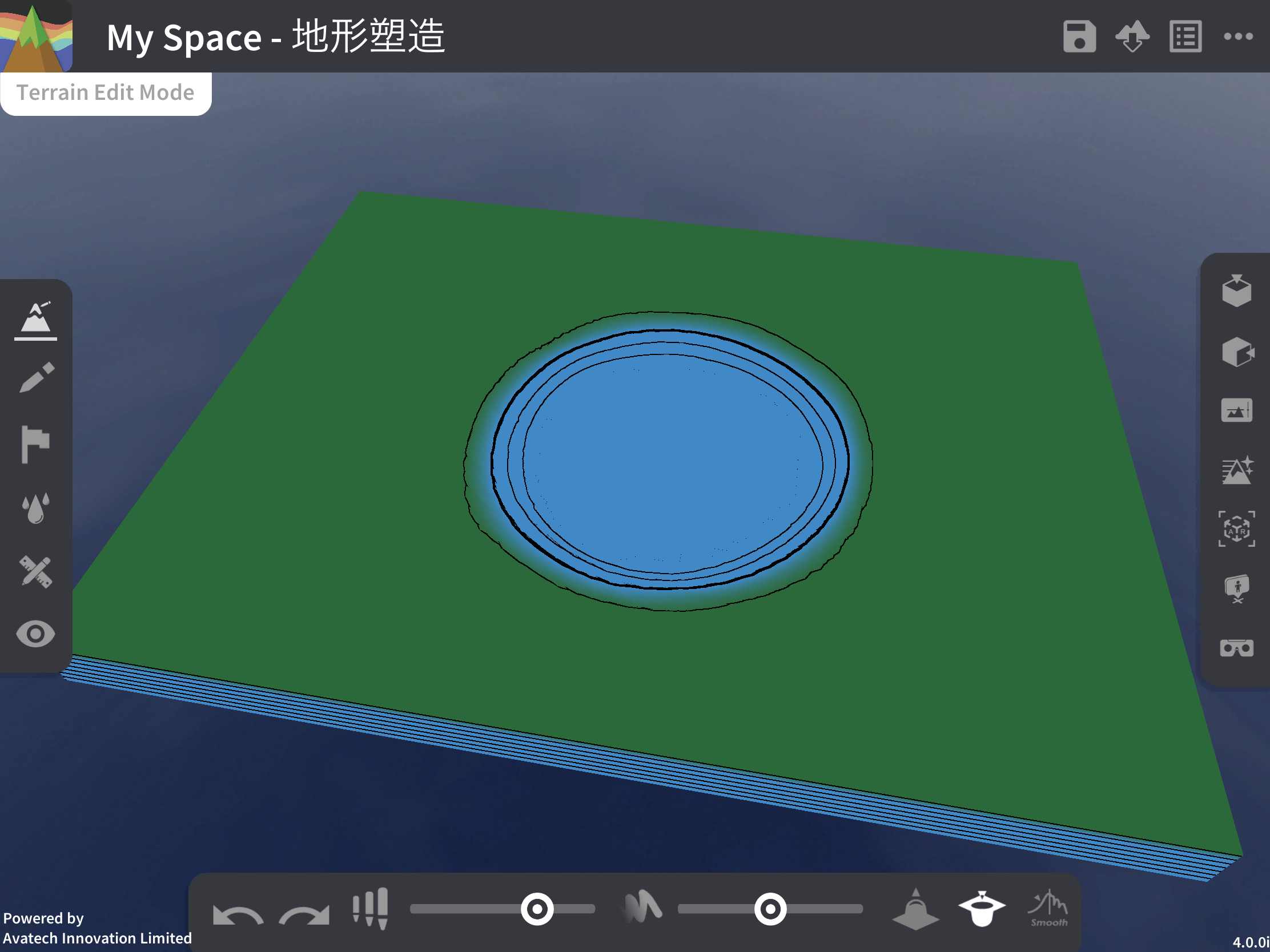
繪圖工具(Drawing Tools)
按左邊工具欄的  啟動繪圖工具,工具操控台將於下方彈出,用家可於地形上繪圖及寫字,以單指劃過地形便會留下筆跡,以此輔助用家解說課堂內容
啟動繪圖工具,工具操控台將於下方彈出,用家可於地形上繪圖及寫字,以單指劃過地形便會留下筆跡,以此輔助用家解說課堂內容
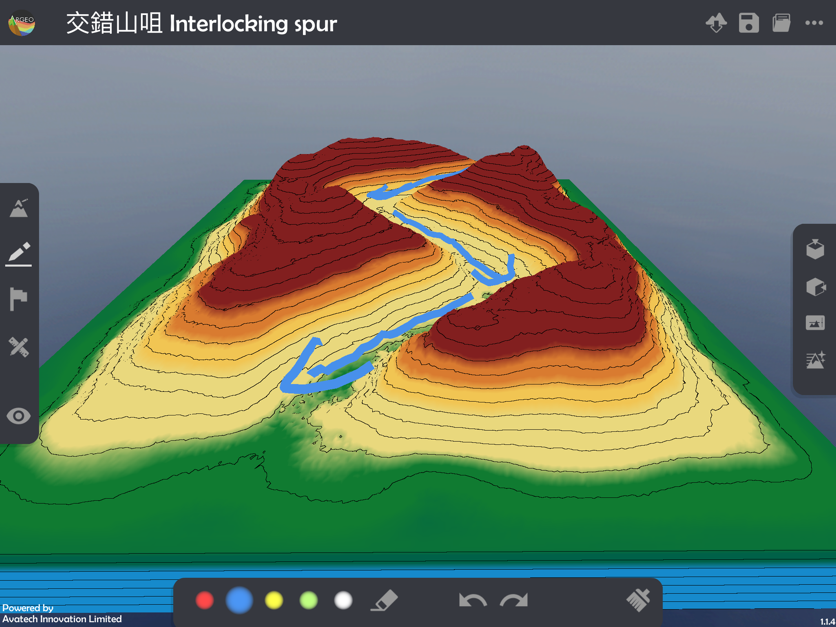
繪圖工具的工具操控台:
顏色: 選擇畫筆的顏色,有紅藍黃綠白五款顏色
橡皮擦  : 使用橡皮擦,以單指劃過的筆跡將會被清除。若要退出橡皮擦狀態,再次點選此以返回畫筆狀態
上一步
: 使用橡皮擦,以單指劃過的筆跡將會被清除。若要退出橡皮擦狀態,再次點選此以返回畫筆狀態
上一步  : 撤銷上一步動作,包括畫圖及橡皮擦清除的動作 (注意: 不包括清除全部之動作)
下一步
: 撤銷上一步動作,包括畫圖及橡皮擦清除的動作 (注意: 不包括清除全部之動作)
下一步  : 重做下一步動作,包括畫圖及橡皮擦清除的動作 (注意: 不包括清除全部之動作)
清除全部
: 重做下一步動作,包括畫圖及橡皮擦清除的動作 (注意: 不包括清除全部之動作)
清除全部  : 清除地形上所有的筆跡及畫筆紀錄,此動作不能被撤銷
: 清除地形上所有的筆跡及畫筆紀錄,此動作不能被撤銷
標記工具(Labelling Tools)
按左邊工具欄的  啟動標記工具,工具操控台將於下方彈出,用家可於地形落下標記以標示及描述地勢特點,以單指觸碰地形便可加上標記。新增標記時鍵盤會彈出供用家輸入標記內容,正在選取的標記內容會在工具操控台顯示,點擊其他標記可選取其以作編輯
啟動標記工具,工具操控台將於下方彈出,用家可於地形落下標記以標示及描述地勢特點,以單指觸碰地形便可加上標記。新增標記時鍵盤會彈出供用家輸入標記內容,正在選取的標記內容會在工具操控台顯示,點擊其他標記可選取其以作編輯
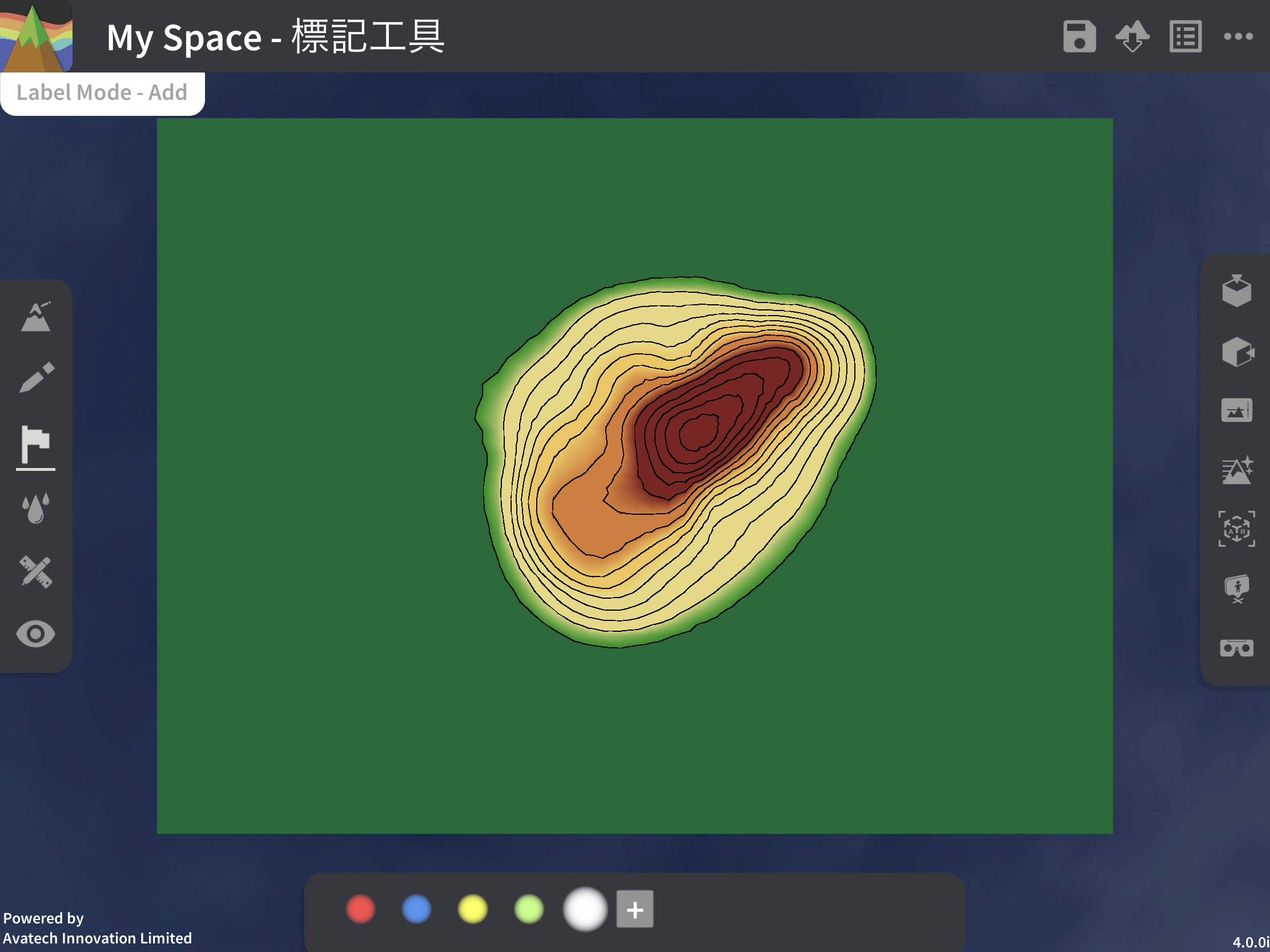
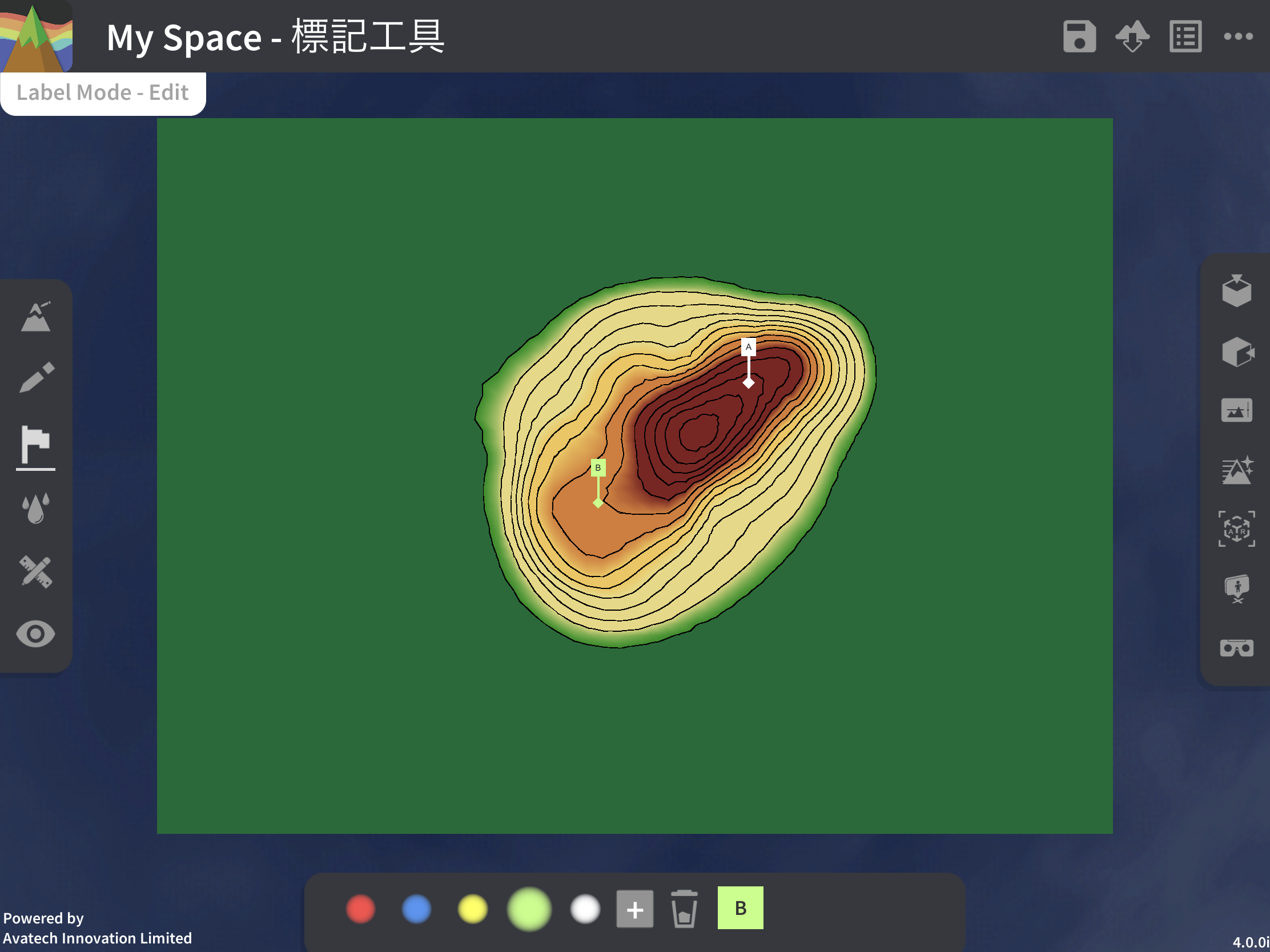
標記工具的工具操控台:
顏色: 選擇標記的顏色,有紅藍黃綠白五款顏色 新增標記 : 新增並編輯一個新的標記 清除標記 : 清除正在選取的標記
地圖介面(Map View)
按左邊工具欄的  啟動地圖介面,下方的工具操控台將會被收起,開啟此後會將地形變為一張加上格網方格地圖,右邊的工具欄將變做測量工具欄,可於此啟用不同的測量工具,使用直尺及量角器進行測量和計算,以教授地圖閱讀的格網座標及比例計算等
啟動地圖介面,下方的工具操控台將會被收起,開啟此後會將地形變為一張加上格網方格地圖,右邊的工具欄將變做測量工具欄,可於此啟用不同的測量工具,使用直尺及量角器進行測量和計算,以教授地圖閱讀的格網座標及比例計算等
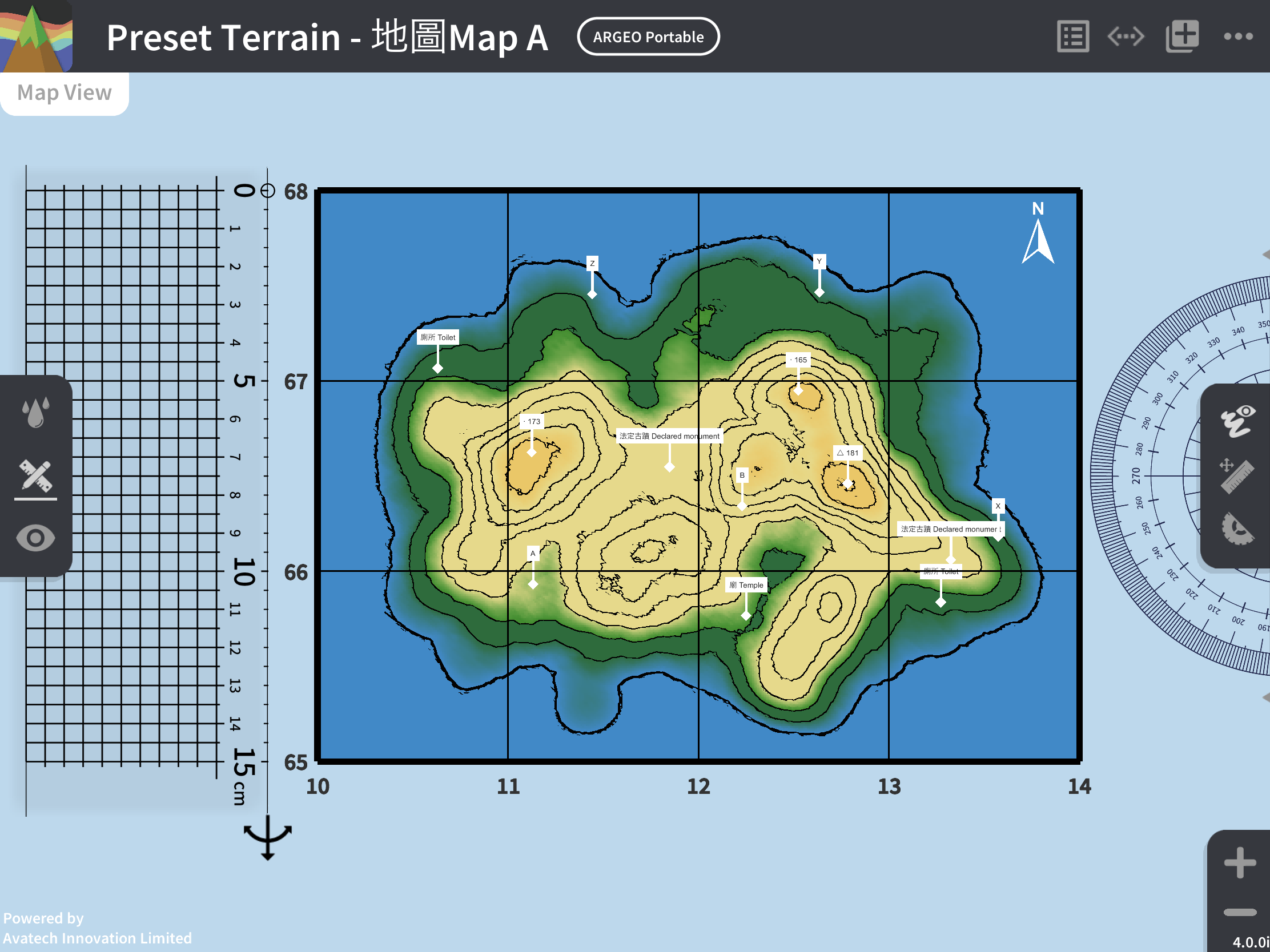
地圖介面工具:
格網方格: 地圖會加上一個4格乘3格的格網,點擊東行線(easting)或北行線(northing)上的任何數字,鍵盤會彈出供用家更改最左下方的座標相對應之數值
隱藏筆跡  : 按一下可隱藏地形上的所有筆跡,再按一下可重新顯示筆跡
: 按一下可隱藏地形上的所有筆跡,再按一下可重新顯示筆跡
- 直尺:
- 量角器:
放大: 將地圖畫面放大
縮小: 將地圖畫面縮小
橫切面(Cross-section)
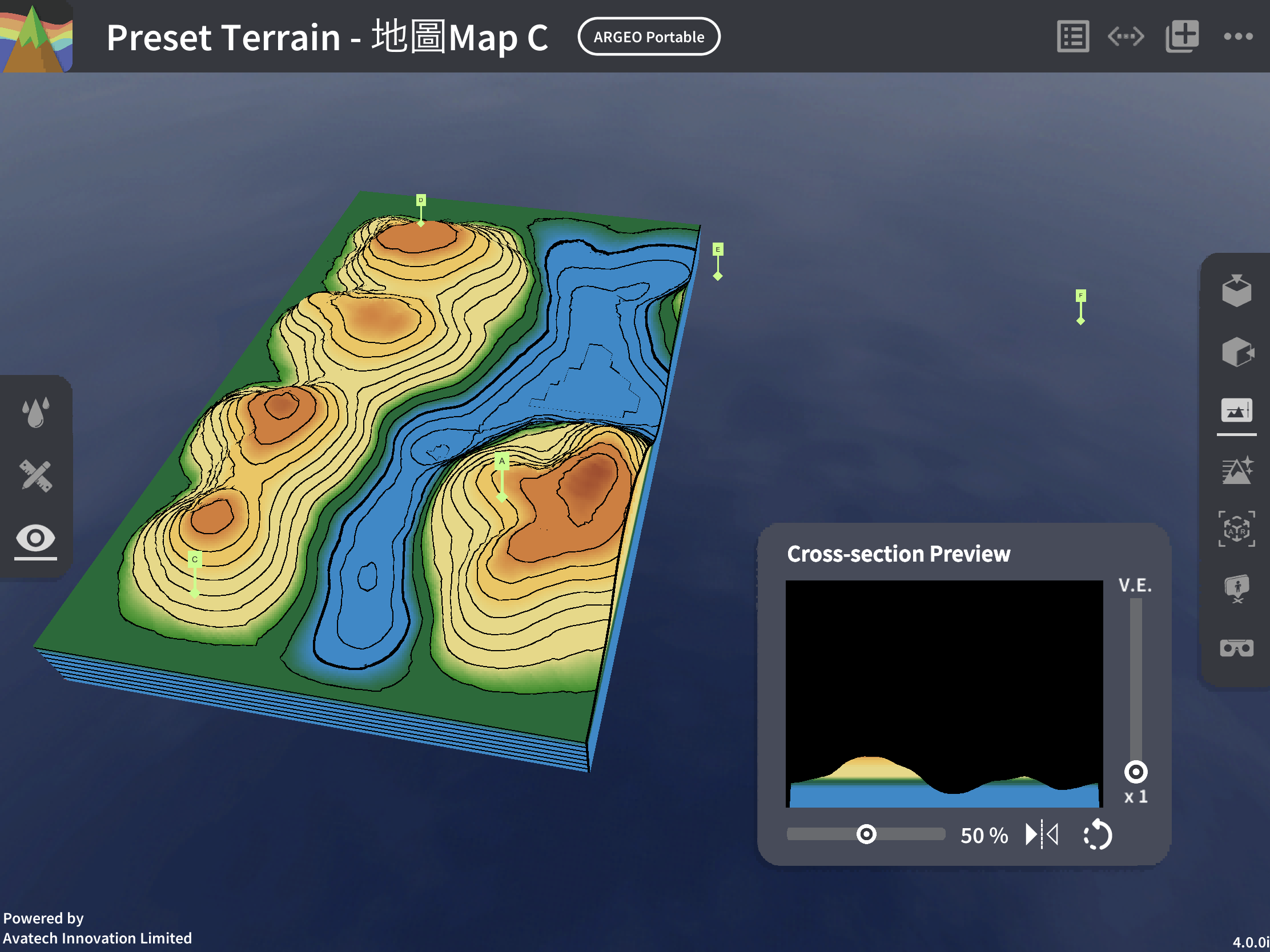
橫切面介面:
垂直誇大率(V.E.): 調整橫切面圖的垂直誇大率,滑桿標越上誇大率越大
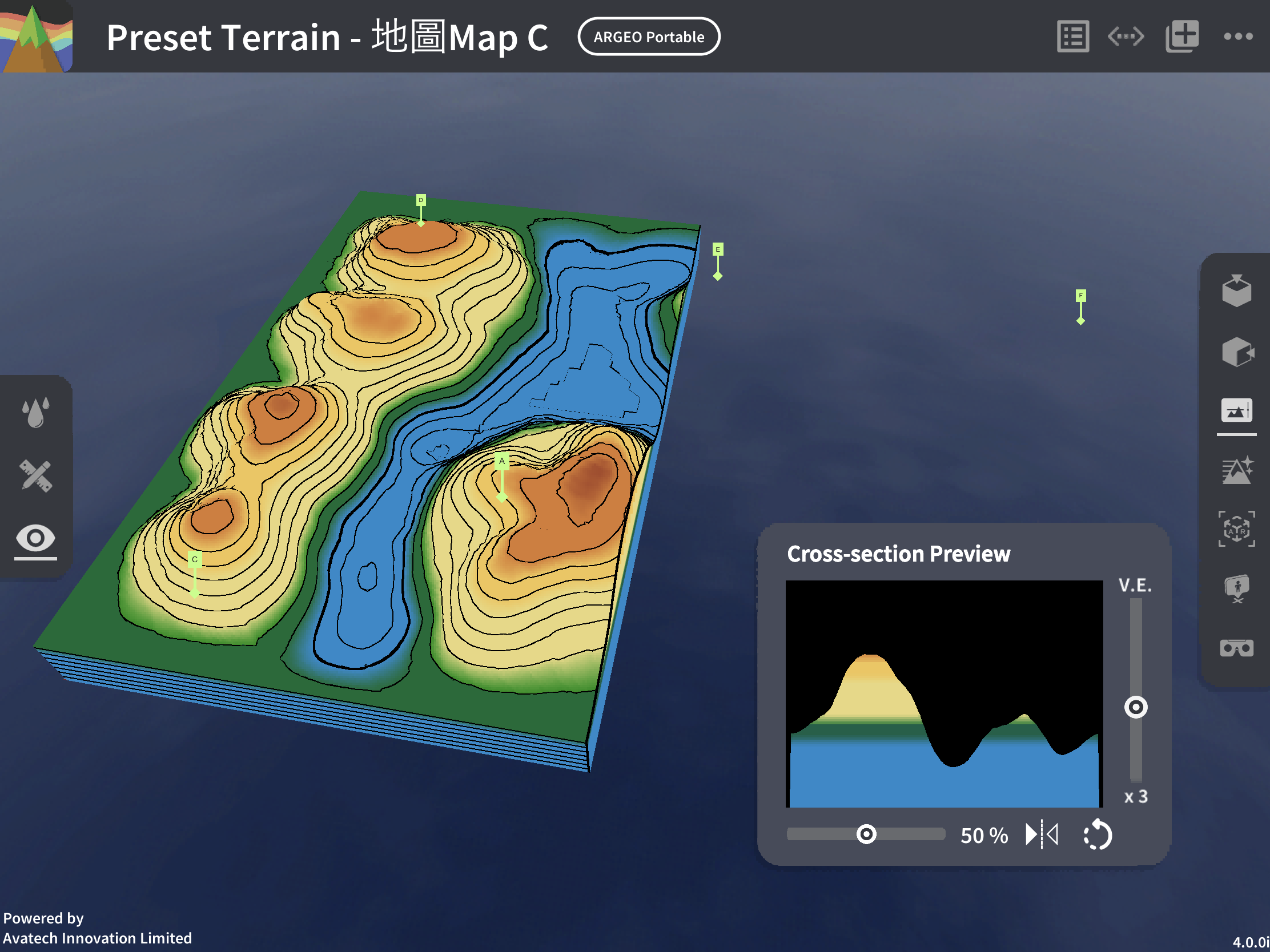
切割方向: 改變橫切面的切割方向,可選擇橫向或縱向

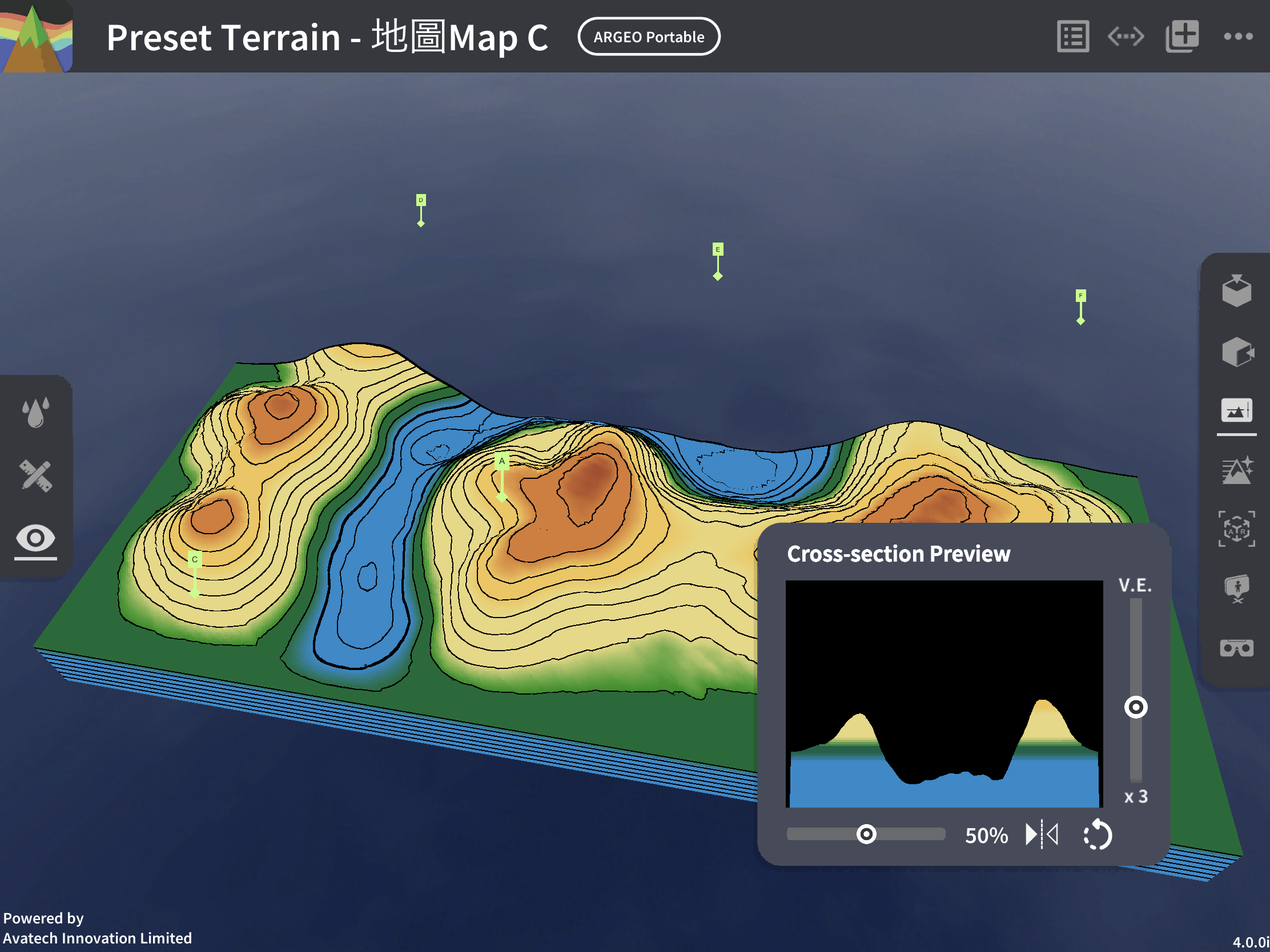
橫切面位置: 調整橫切面的切割位置
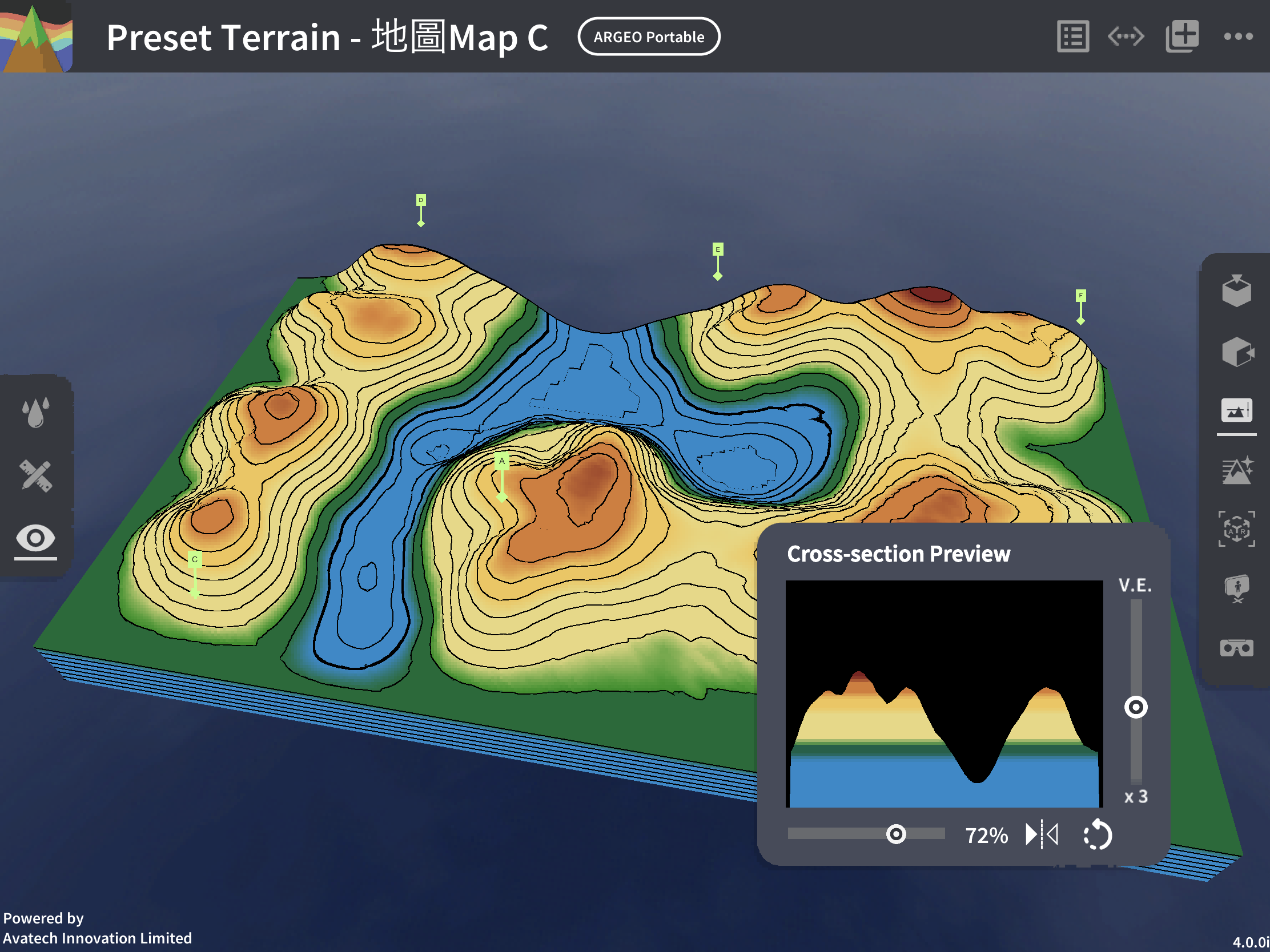
環境調整(Environment Options)
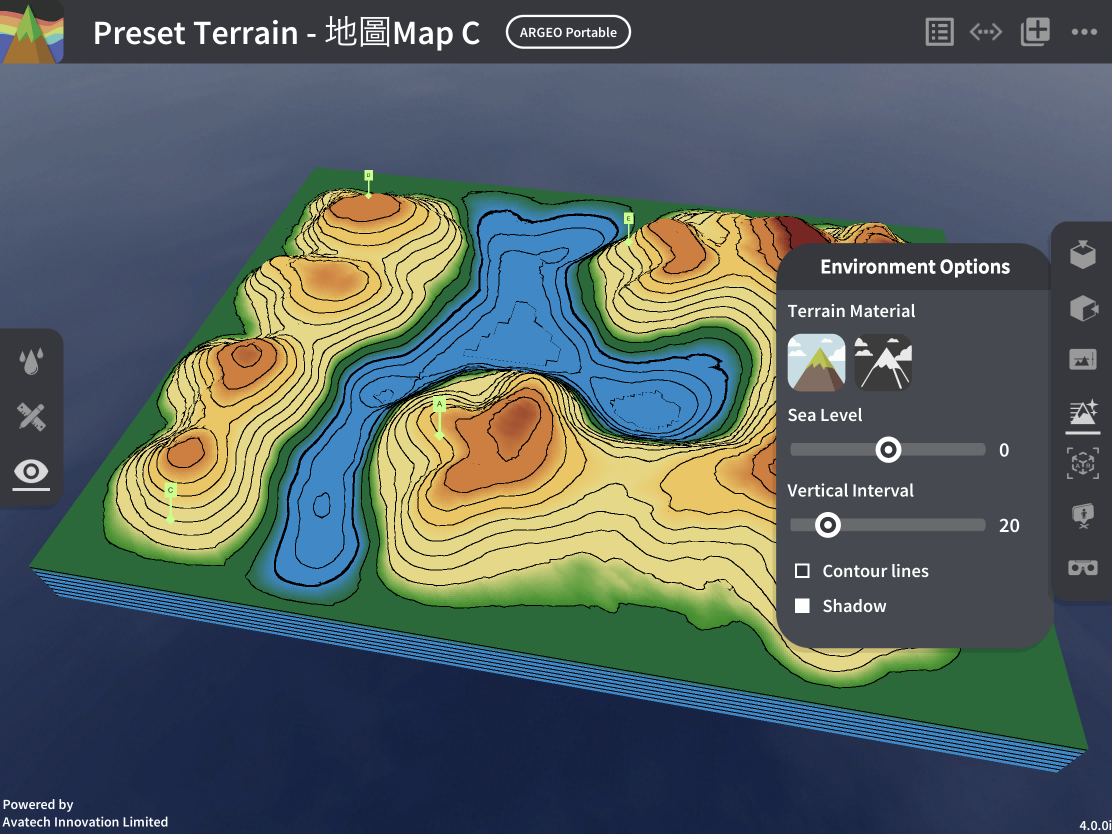
可調整的環境選項: 地貌顏色: 選擇自然地貌或黑白色的地形
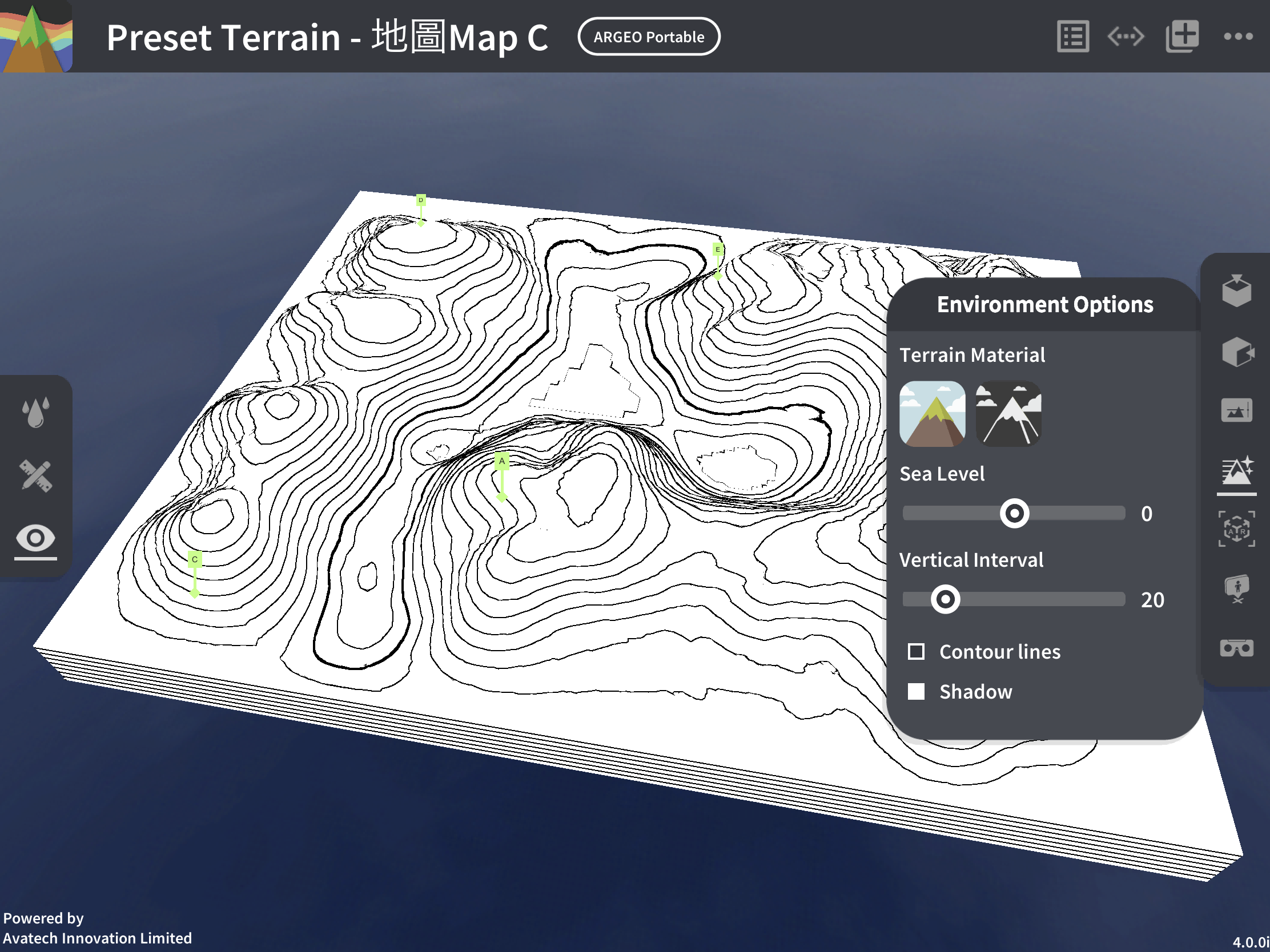
水平線: 調校海平面高度,最小值為-5,最大值為5,用作模擬大陸或離島的地勢,調整海及陸地面積,滑桿標越靠右海平面越高
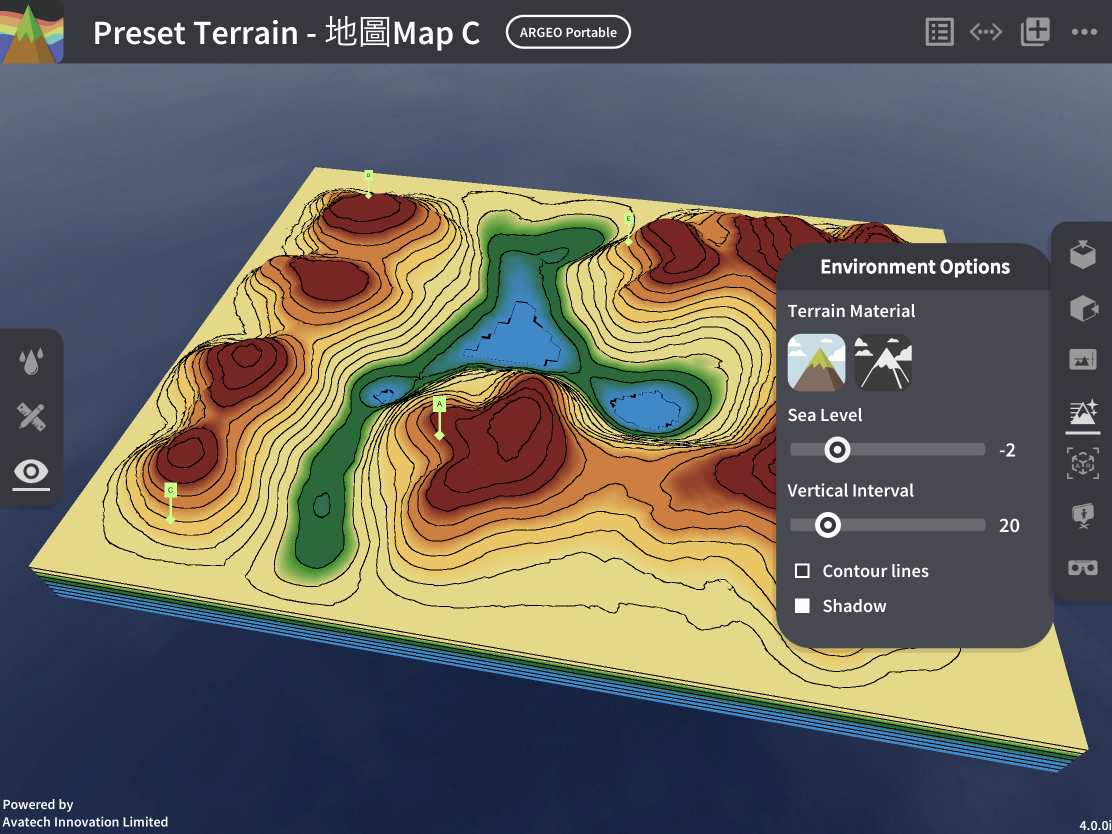
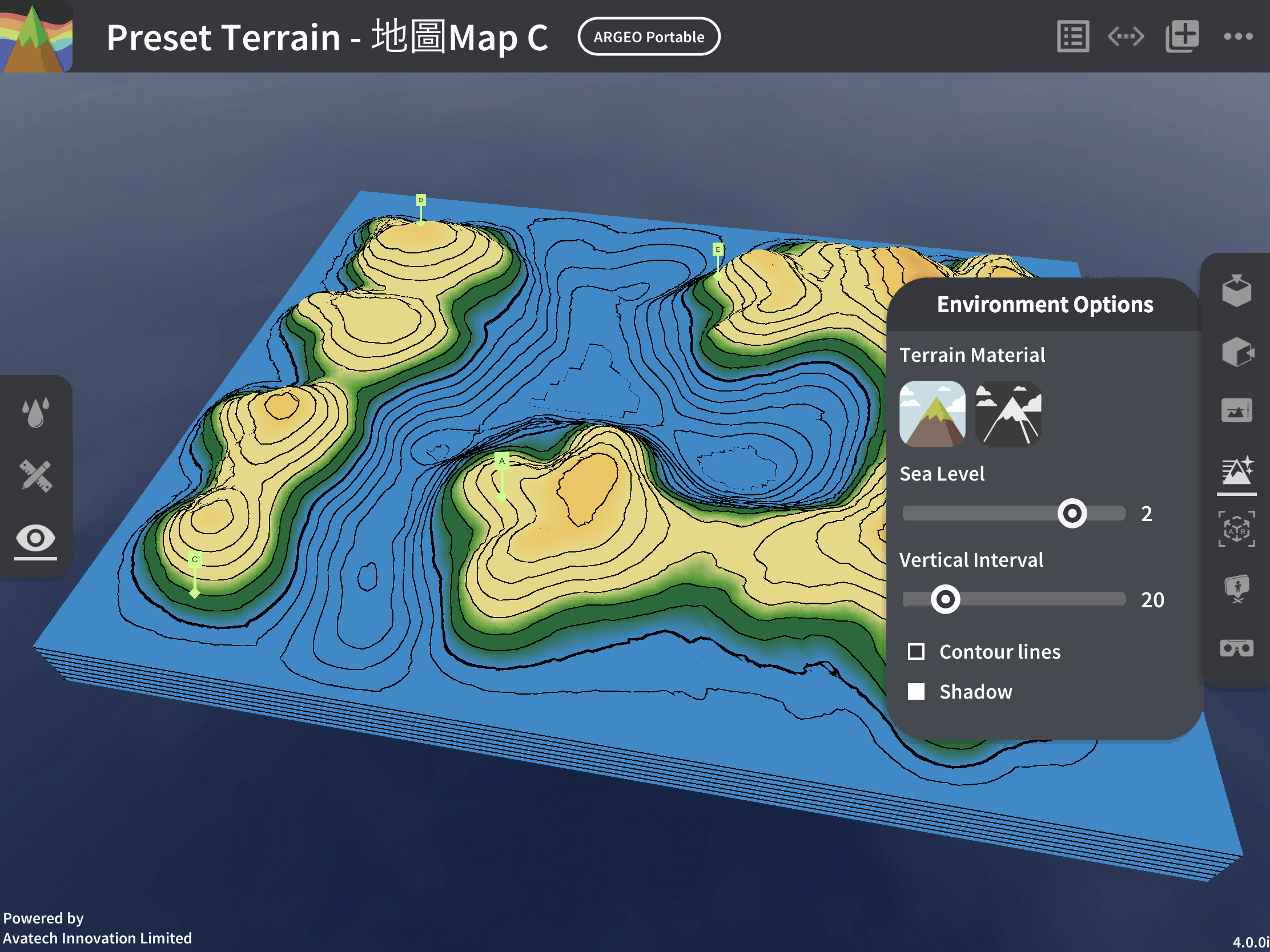
垂直間距: 調校垂直間距,最小值為10,最大值為80,滑桿標越靠右垂直間距越大
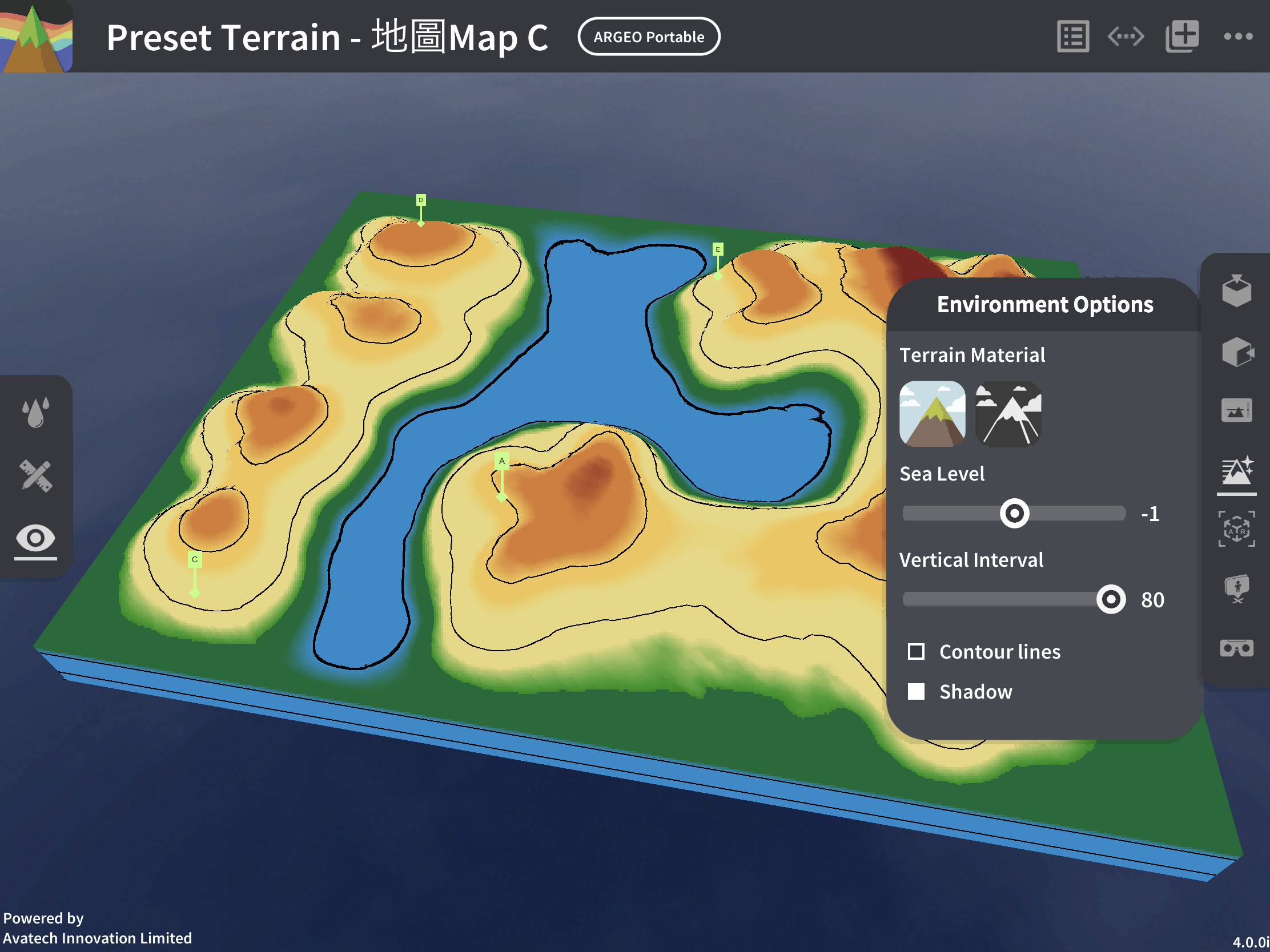
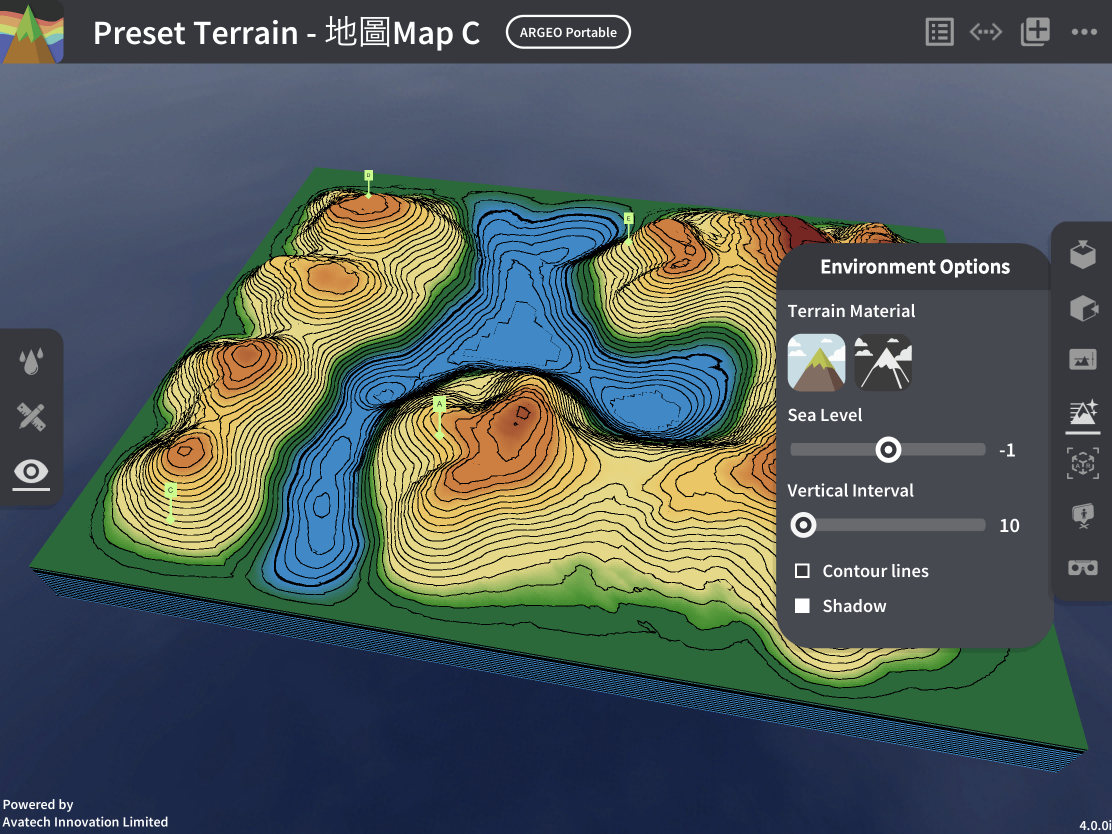
地形質感: 選擇地理模式檢視方便理解課堂內容或以真實模式檢視地形以營造真實感
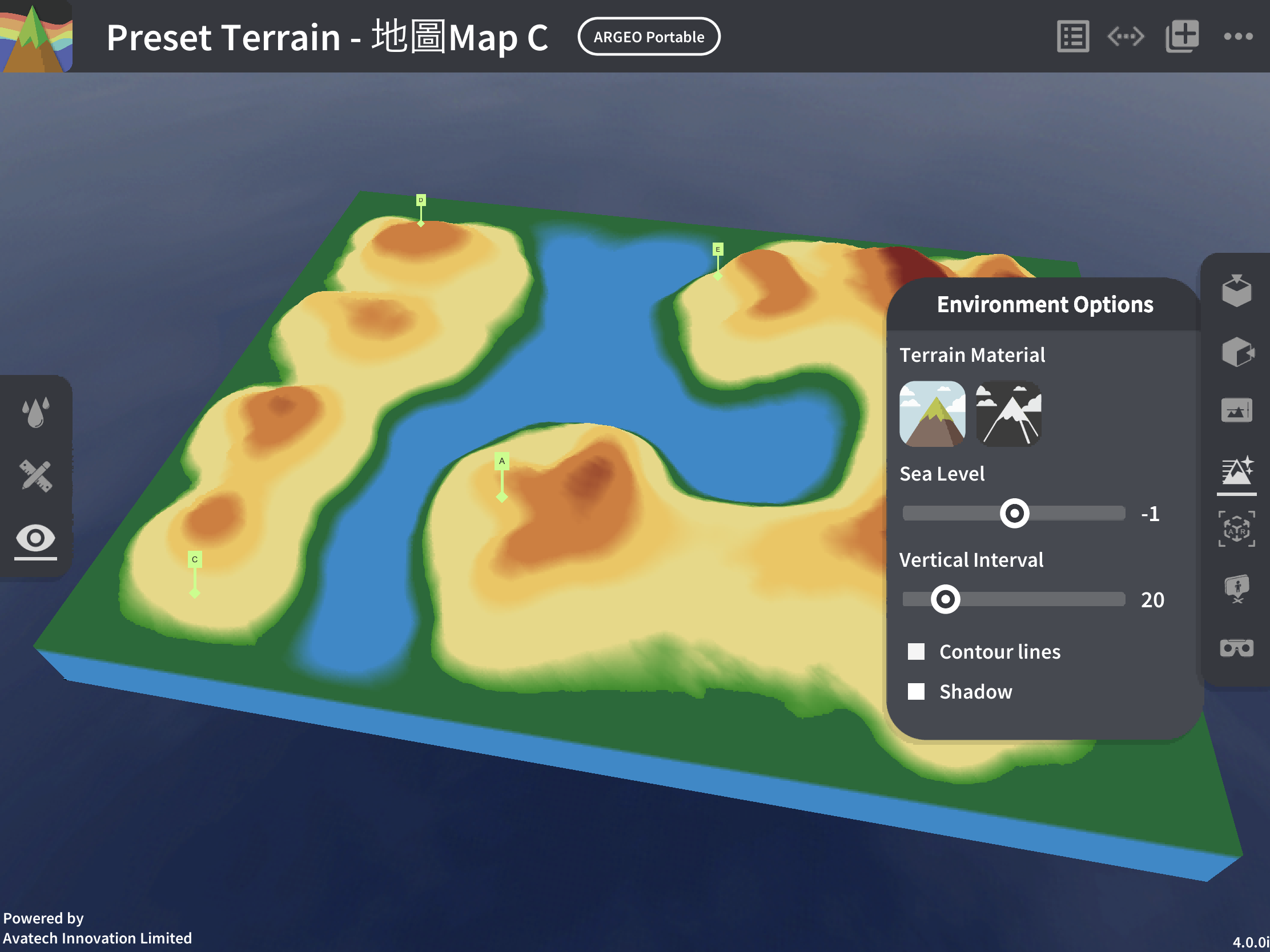
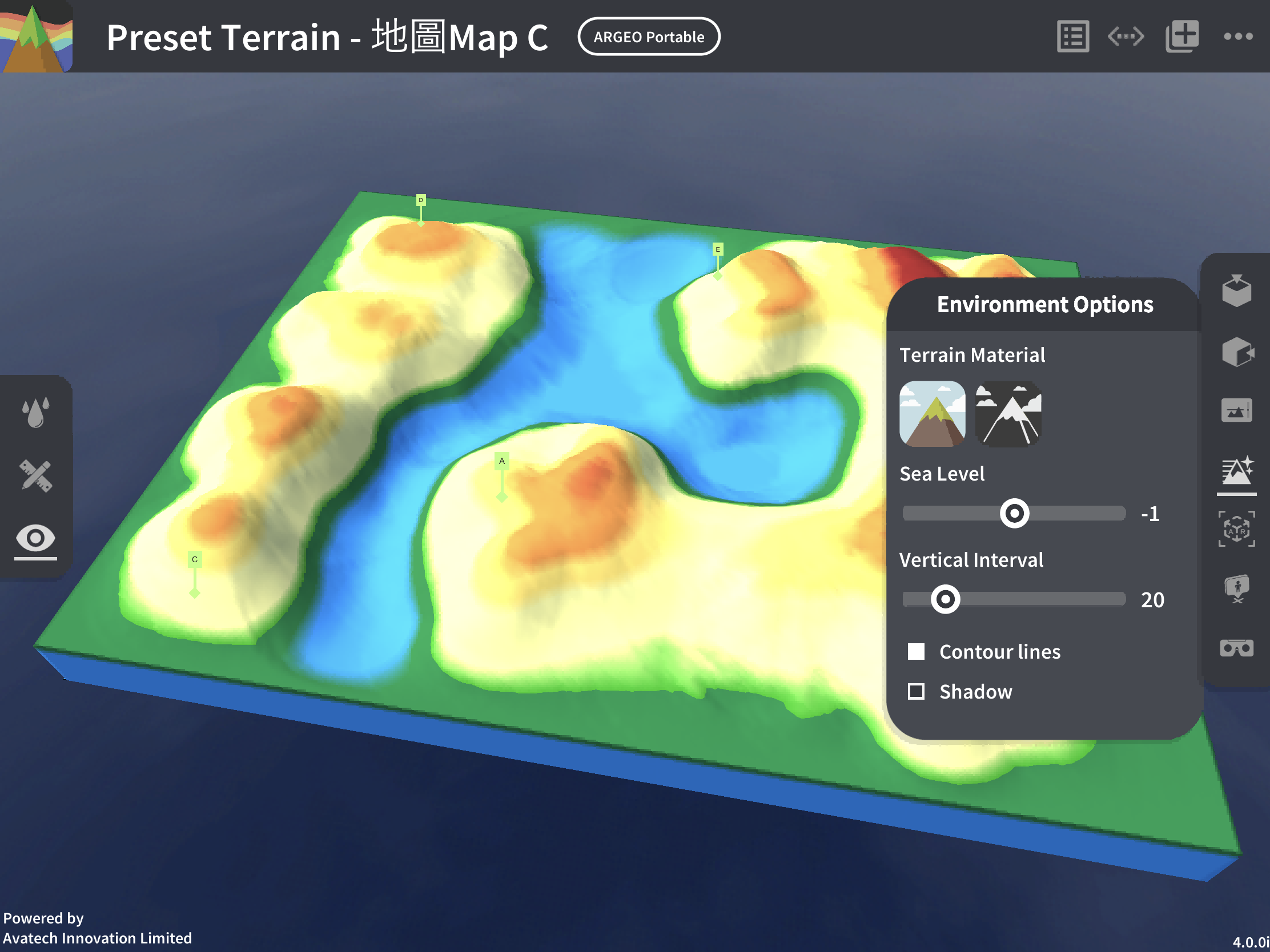
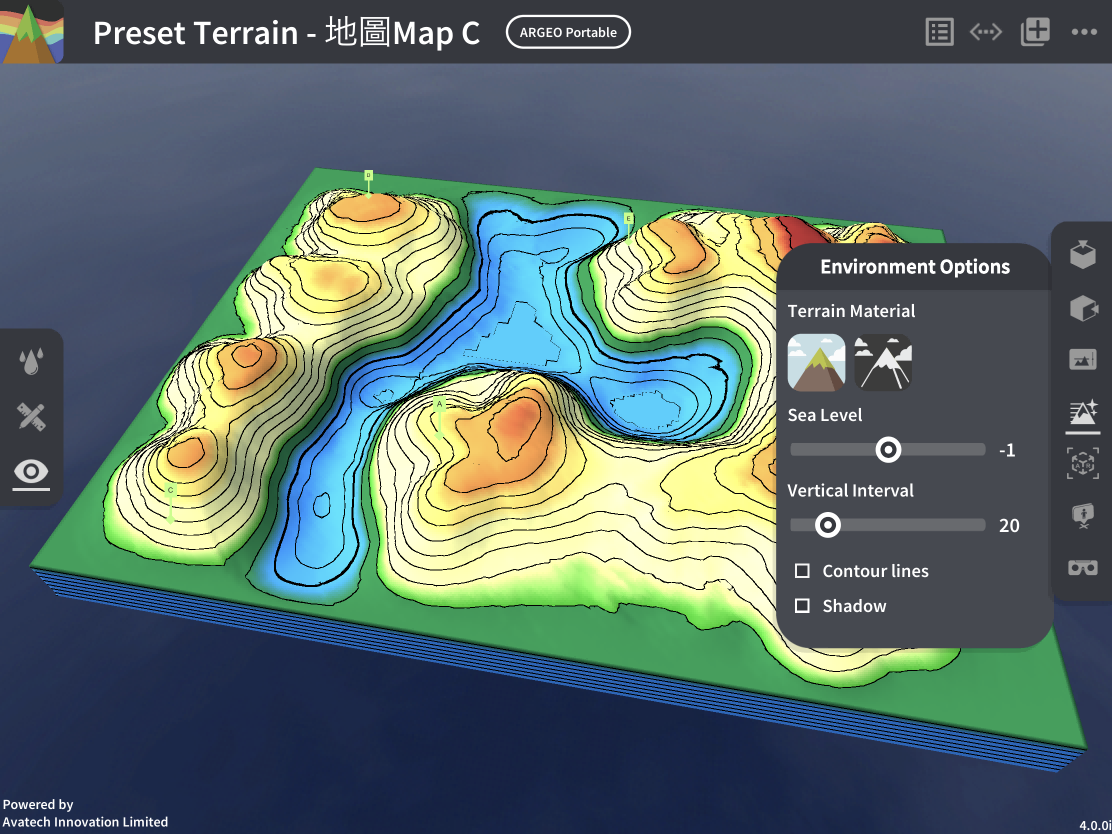
教學示範
課題一: 高度與等高線 Height & Contour line
以下示範為如何以ARGEO Portable教授高度與等高線單元
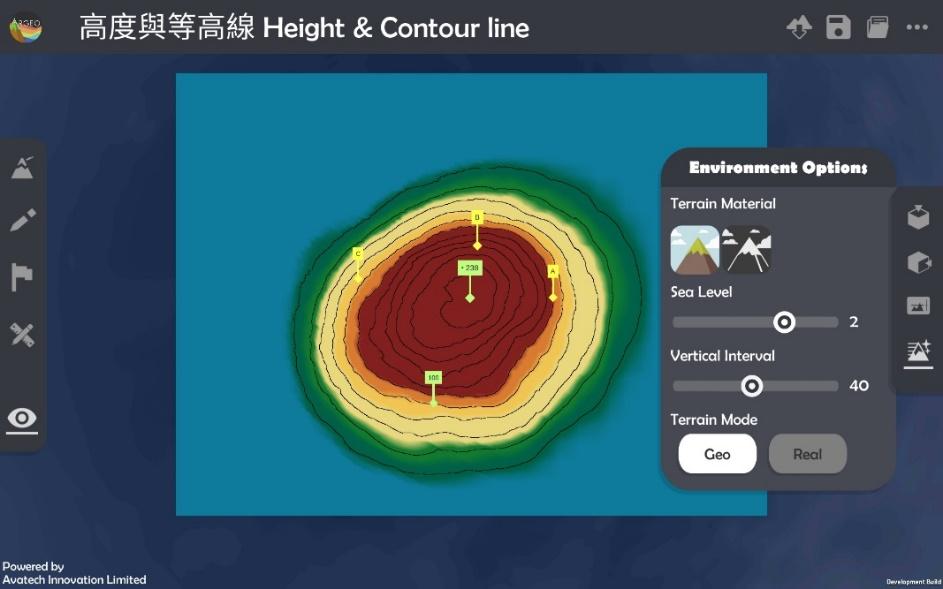
利用已預設的高程點及其他等高線指示,找出A點、B點和C點的高度。
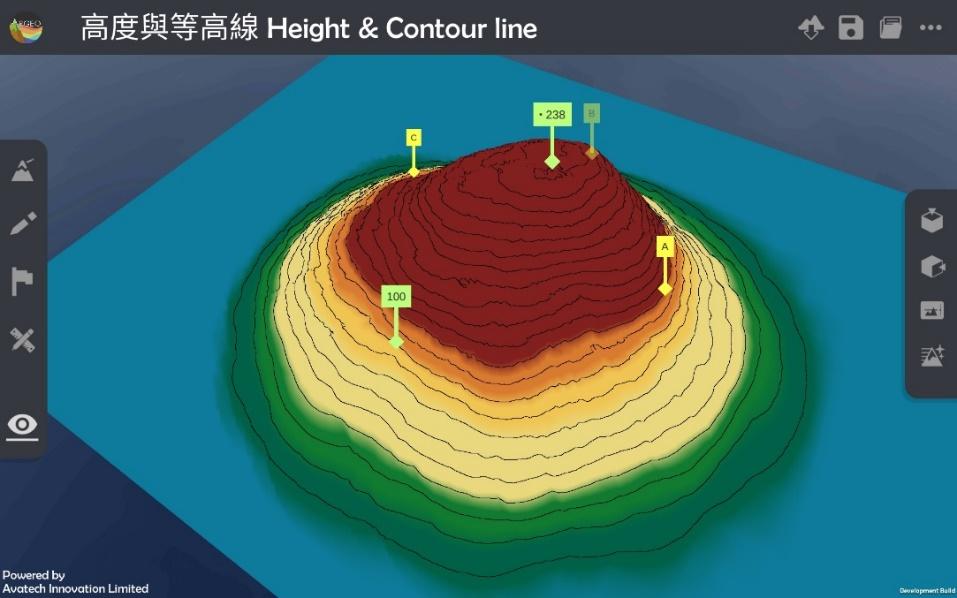
老師可以再塑造更多地形教導學生。
課題二: 地形 Relief 以下示範如何以 ARGEO Portable 教導地形單元。
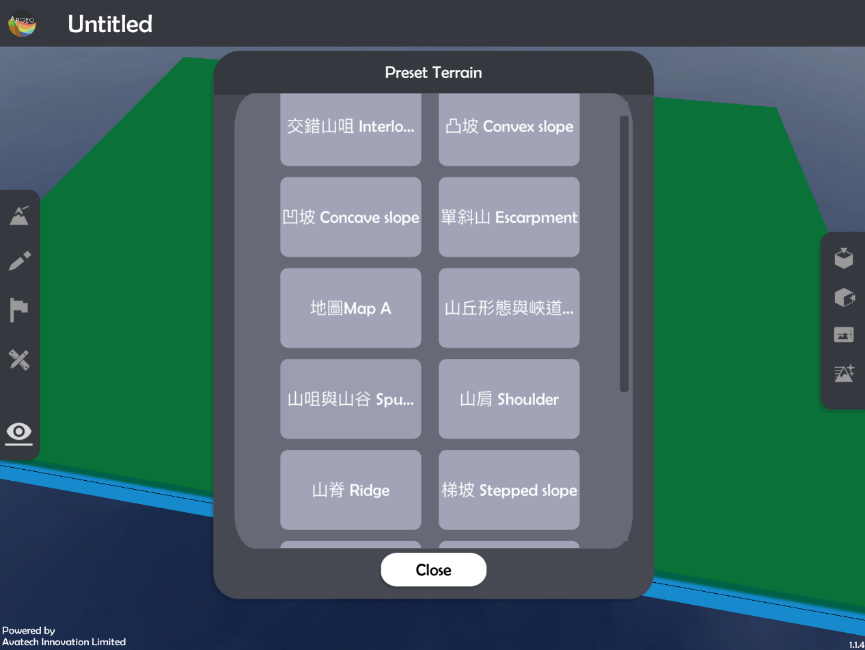
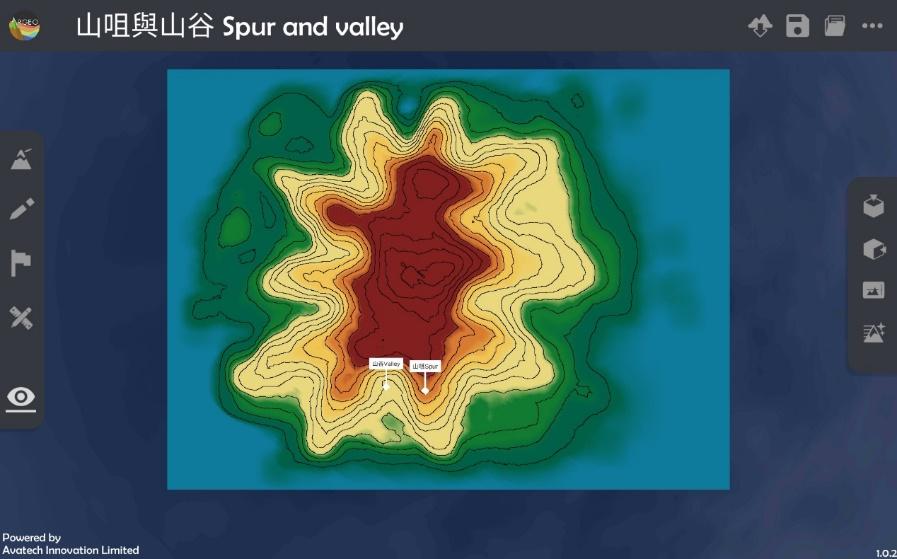
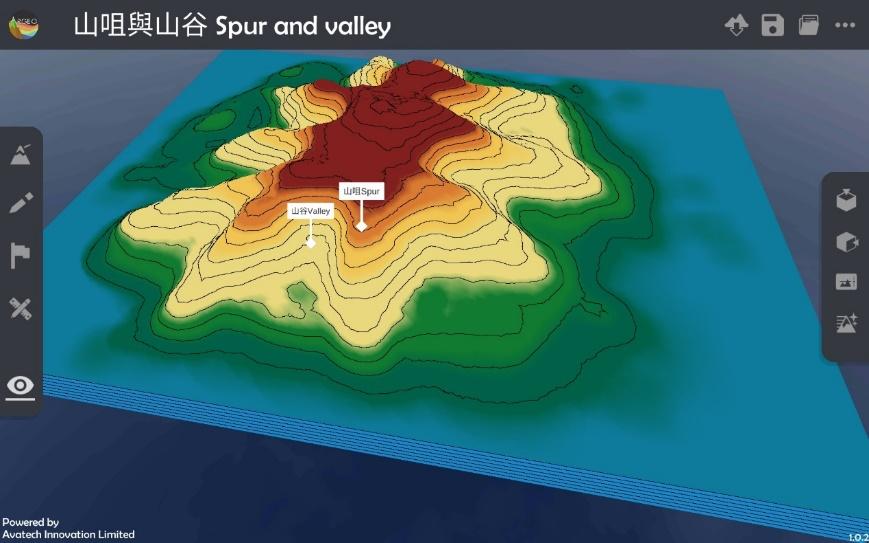
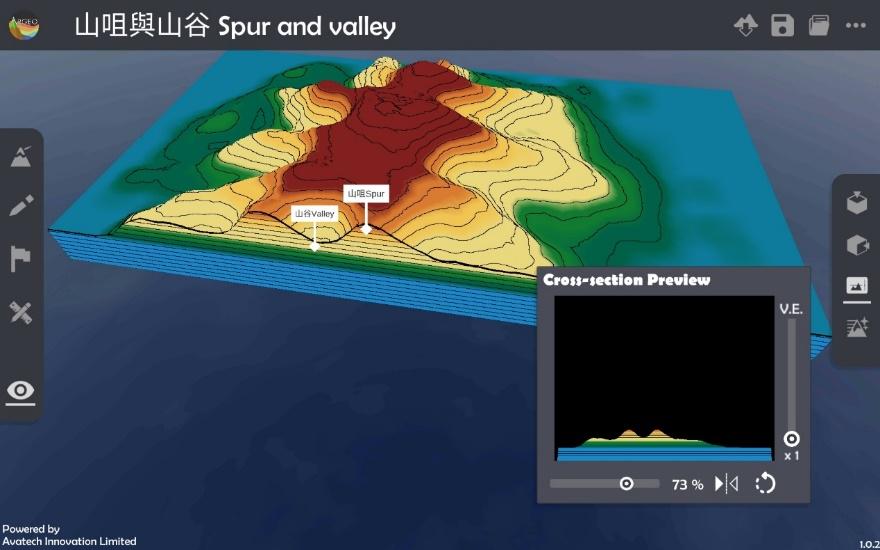
可調校垂直誇大率觀察橫切面圖。
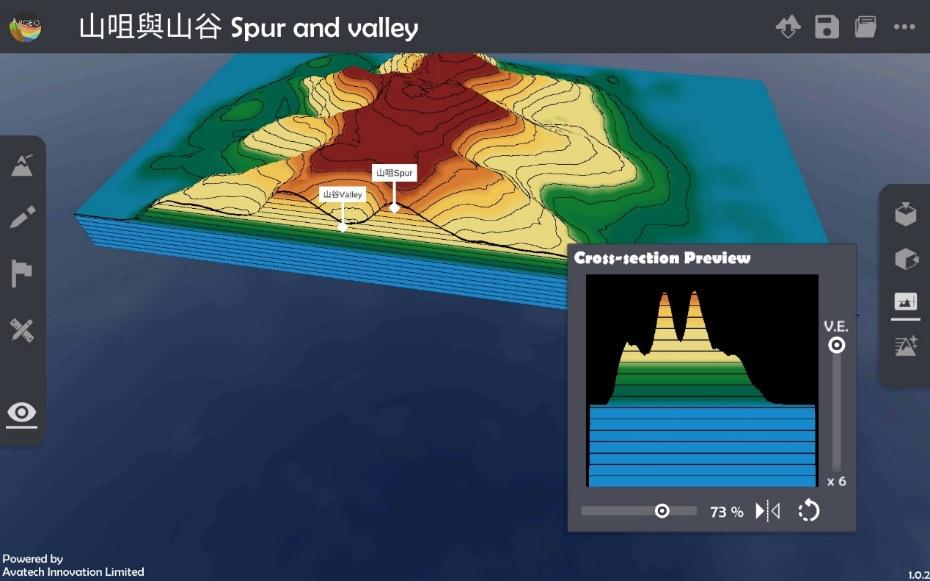
遙距教學使用
Zoom - 開始分享畫面: 1. 在下方(Android)或右上角(iOS)點選分享,選擇熒幕(Android)/螢幕(iOS) (注意: 用家需要是主持人或被主持人允許才可分享畫面)
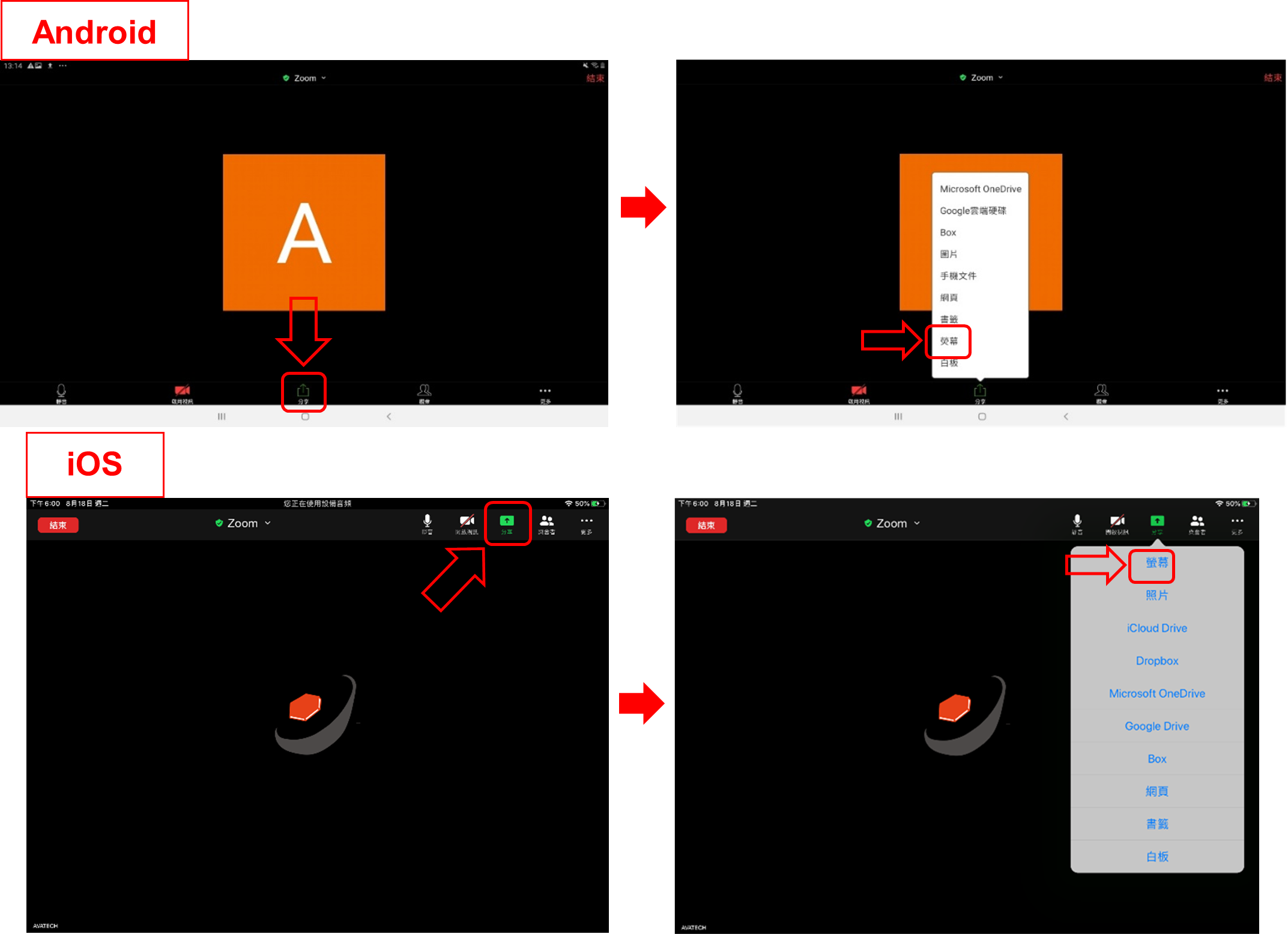
按立即開始(Android)或開始直播(iOS)確認分享
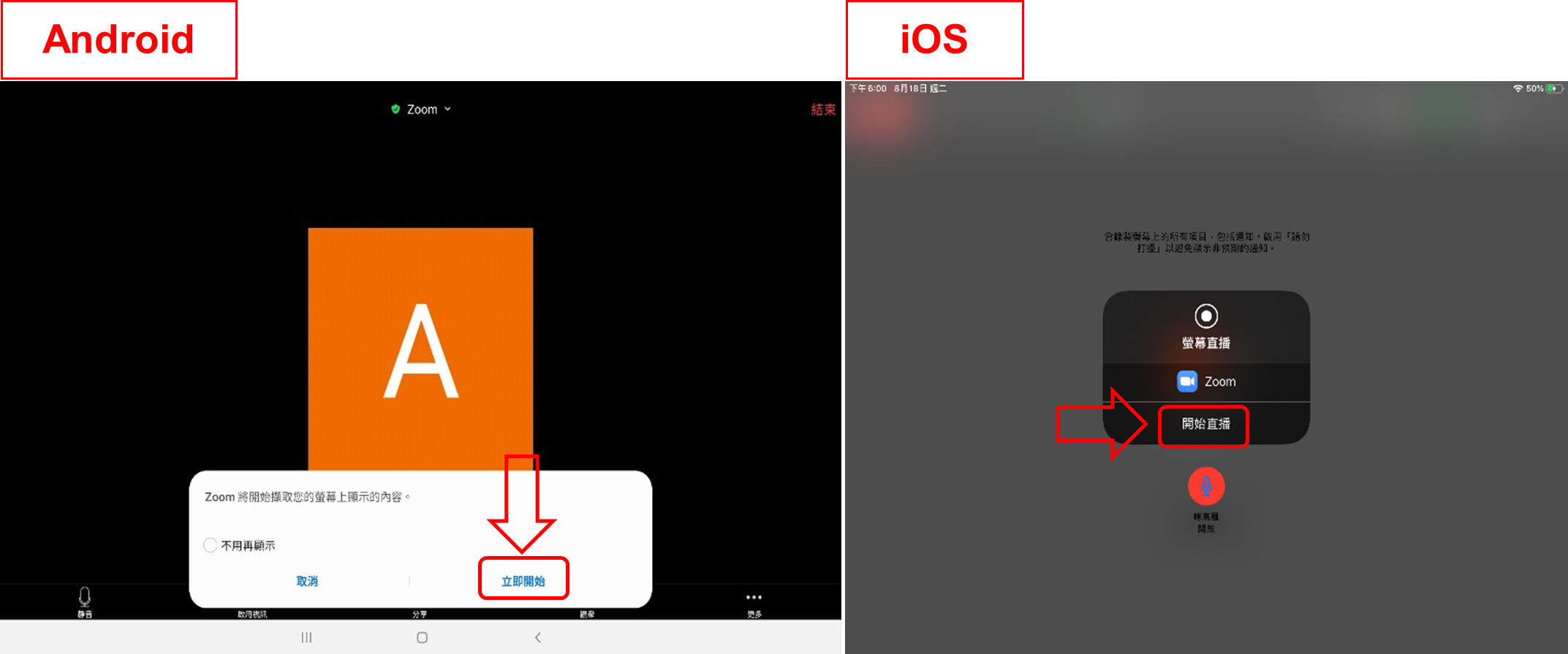
成功分享用家裝置的畫面 (注意: 開始分享後所有參與者都能看見畫面的所有資訊,包括通知及其他程式的畫面 若有不希望公開的資訊請預先更改設定或避免在分享畫面期間打開檢視內容) (Android用家注意: 開始分享後會跳到裝置主畫面)
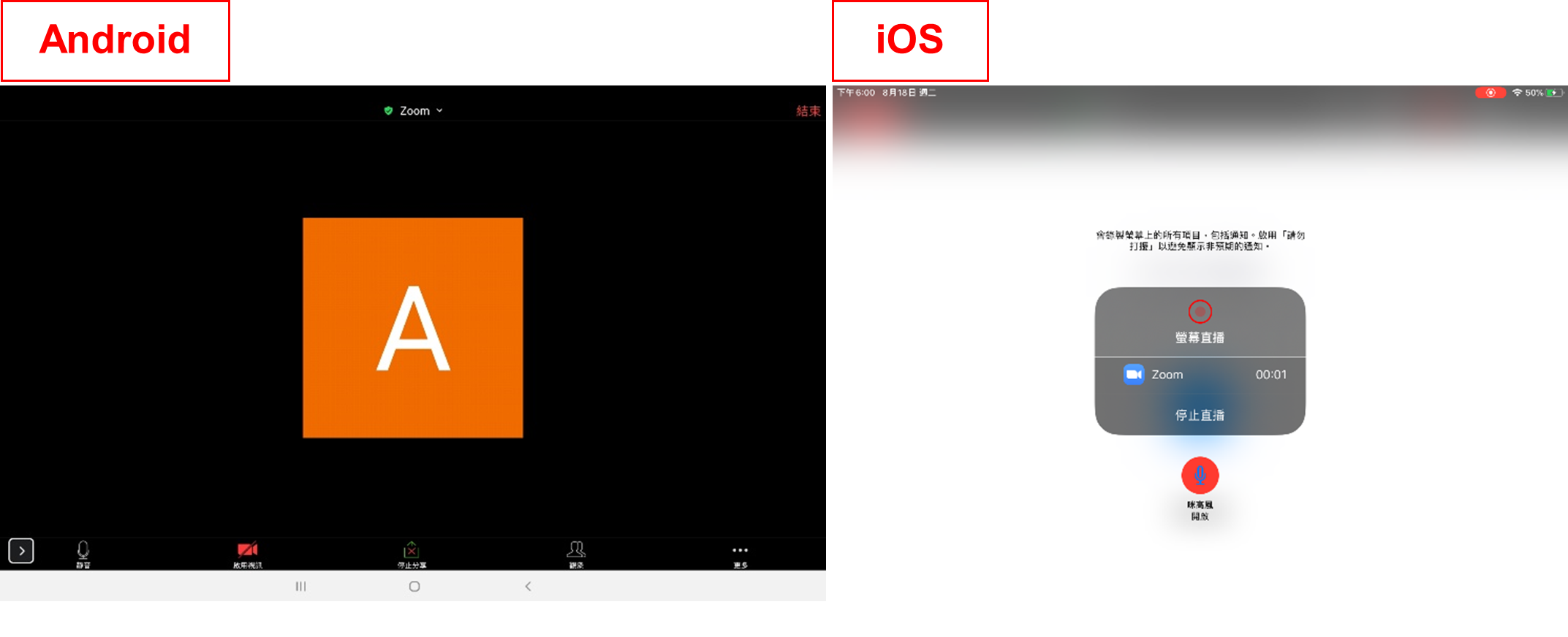
按主目錄鍵離開Zoom但不要關閉應用程式,開啟ARGEO Portable 的程式便可開始教學
停止分享畫面: 教學結束後退出ARGEO Portable Android: 返回Zoom點選下方的停止直播/左下方的工具欄停止分享 iOS: 返回Zoom點選畫面中心的停止直播/在控制中心結束直播
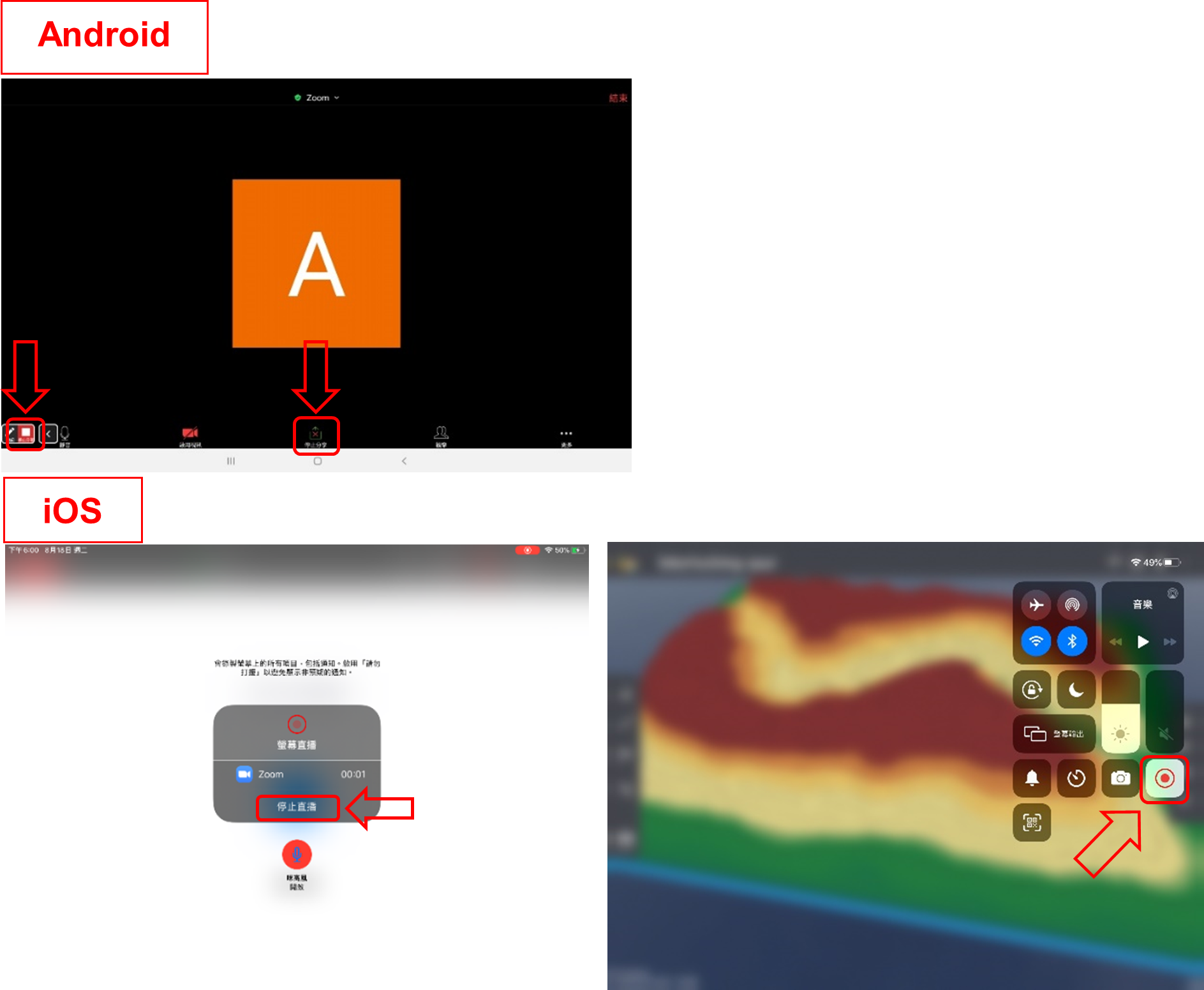
Google Meet - 開始分享畫面: 1. 按右上角選項,點選顯示畫面(Android)或分享螢幕畫面(iOS)
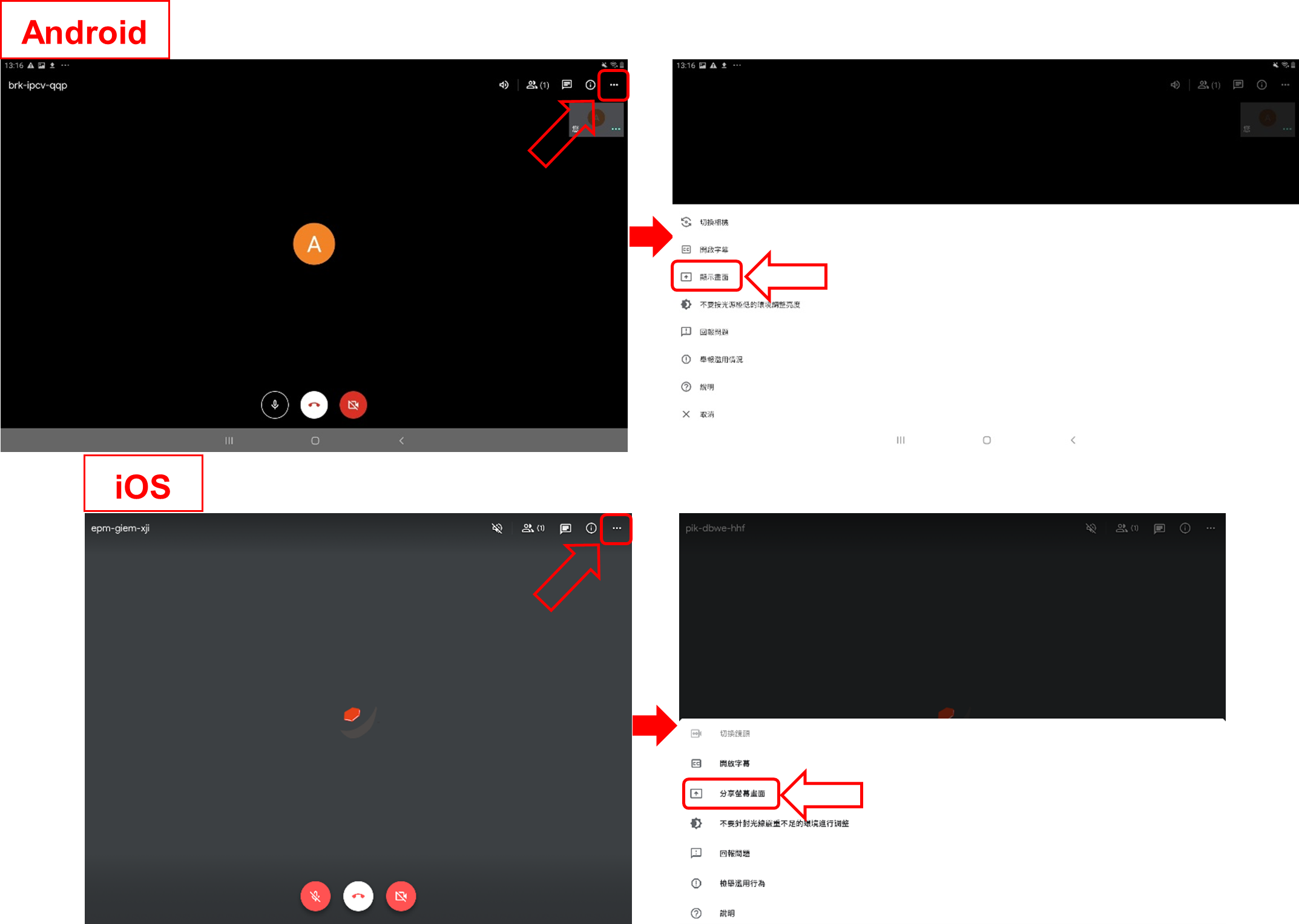
按開始顯示再按立即開始(Android)/開始直播(iOS)確認分享
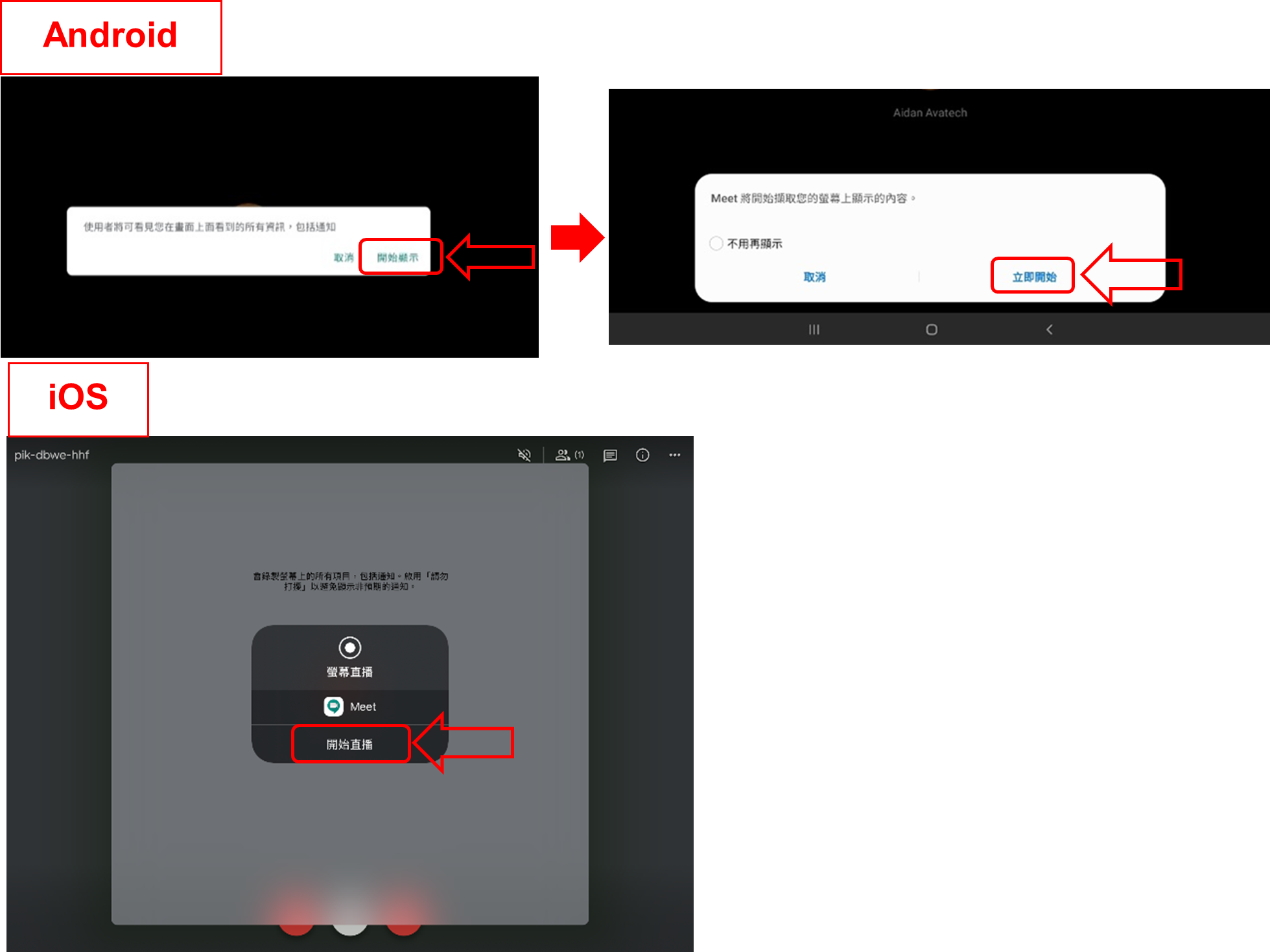
成功分享用家裝置的畫面 (注意: 開始分享後所有參與者都能看見畫面的所有資訊,包括通知及其他程式的畫面 若有不希望公開的資訊請預先更改設定或避免在分享畫面期間打開檢視內容)
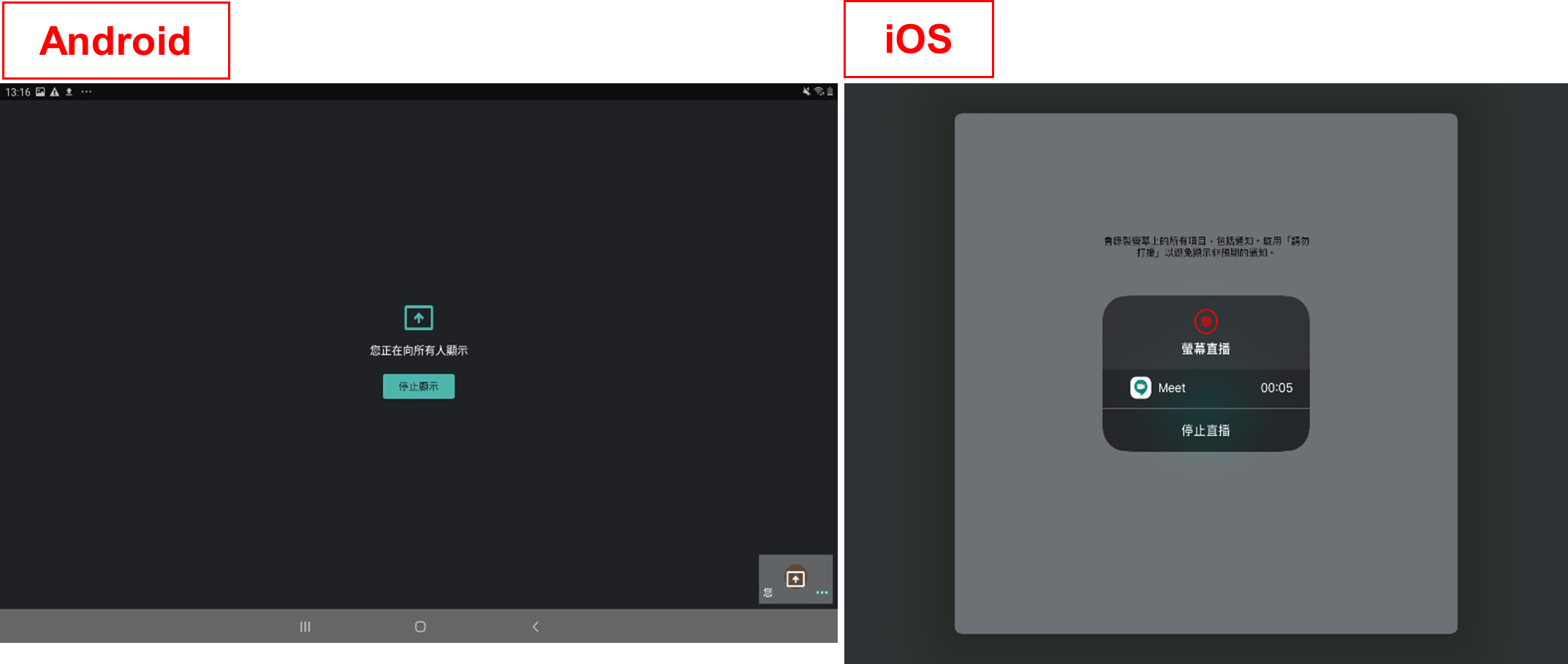
按主目錄鍵離開Meet但不要關閉程式,開啟ARGEO Portable 的程式便可開始教學
停止分享畫面: 教學結束後退出ARGEO Portable Android: 返回Meet點選畫面中心的停止顯示 iOS: 返回Meet點選畫面中心的停止直播/在控制中心結束直播
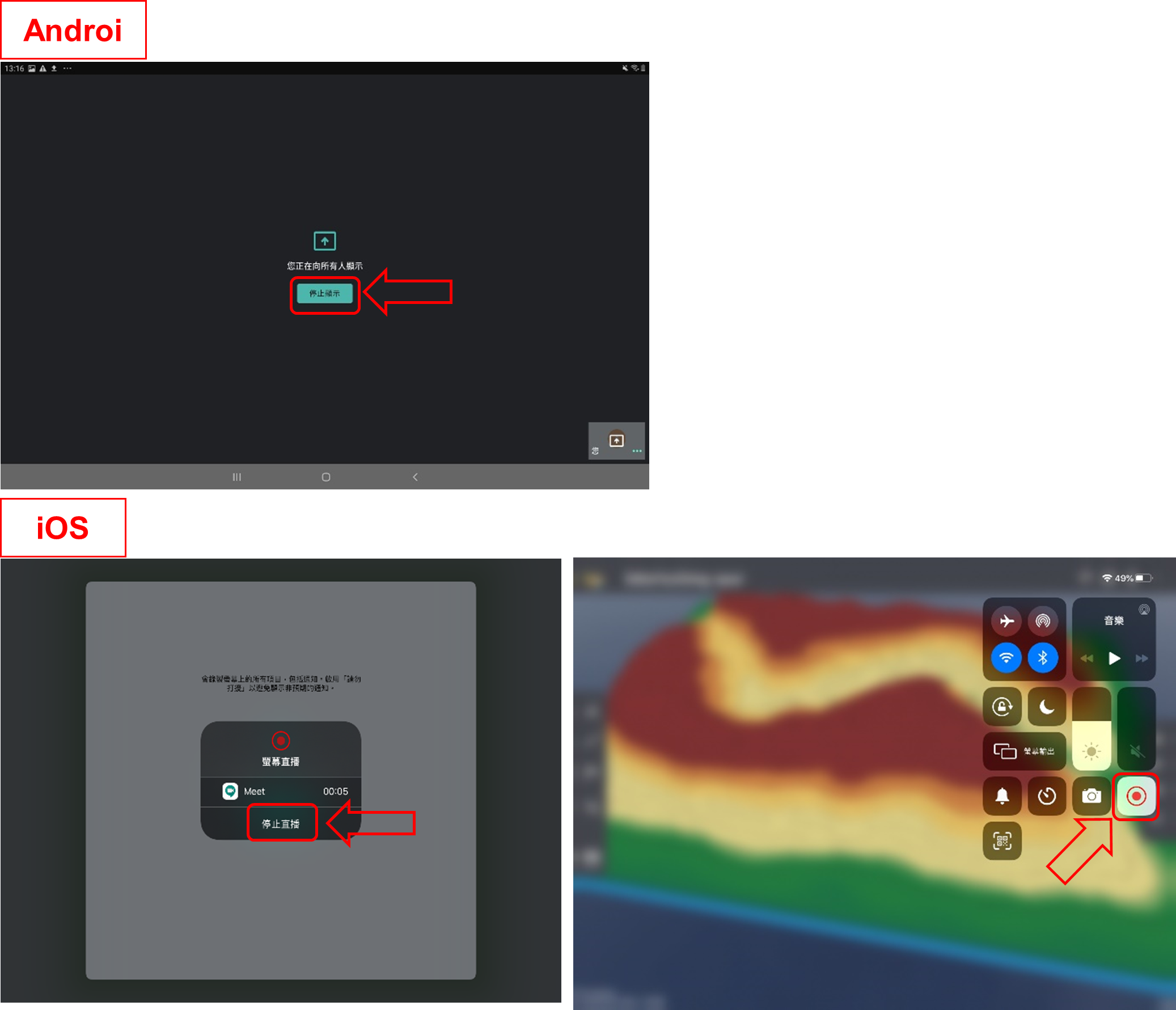
Microsoft Teams
開始分享畫面:
按下方的選項,點選分享
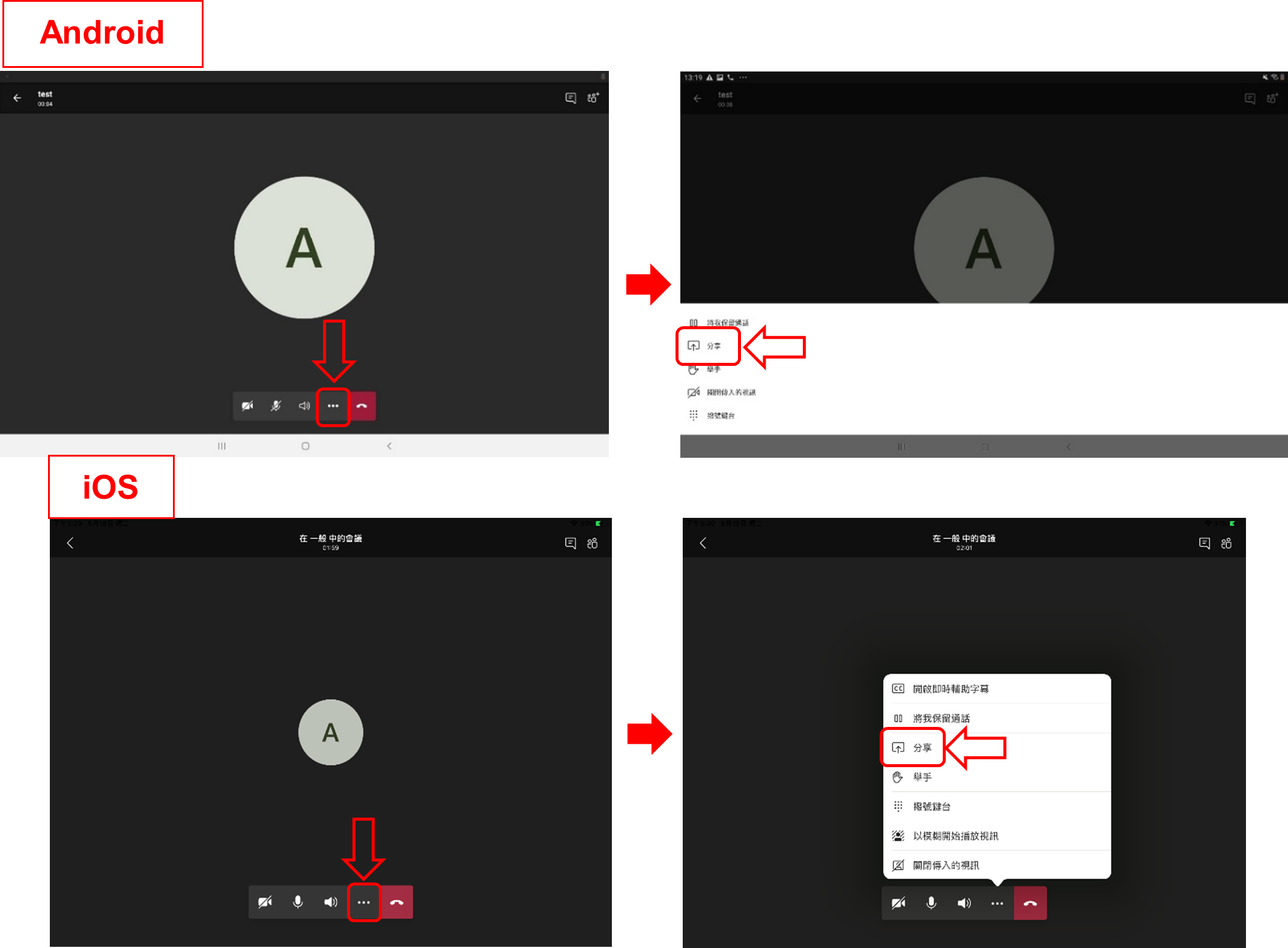
選擇分享螢幕畫面
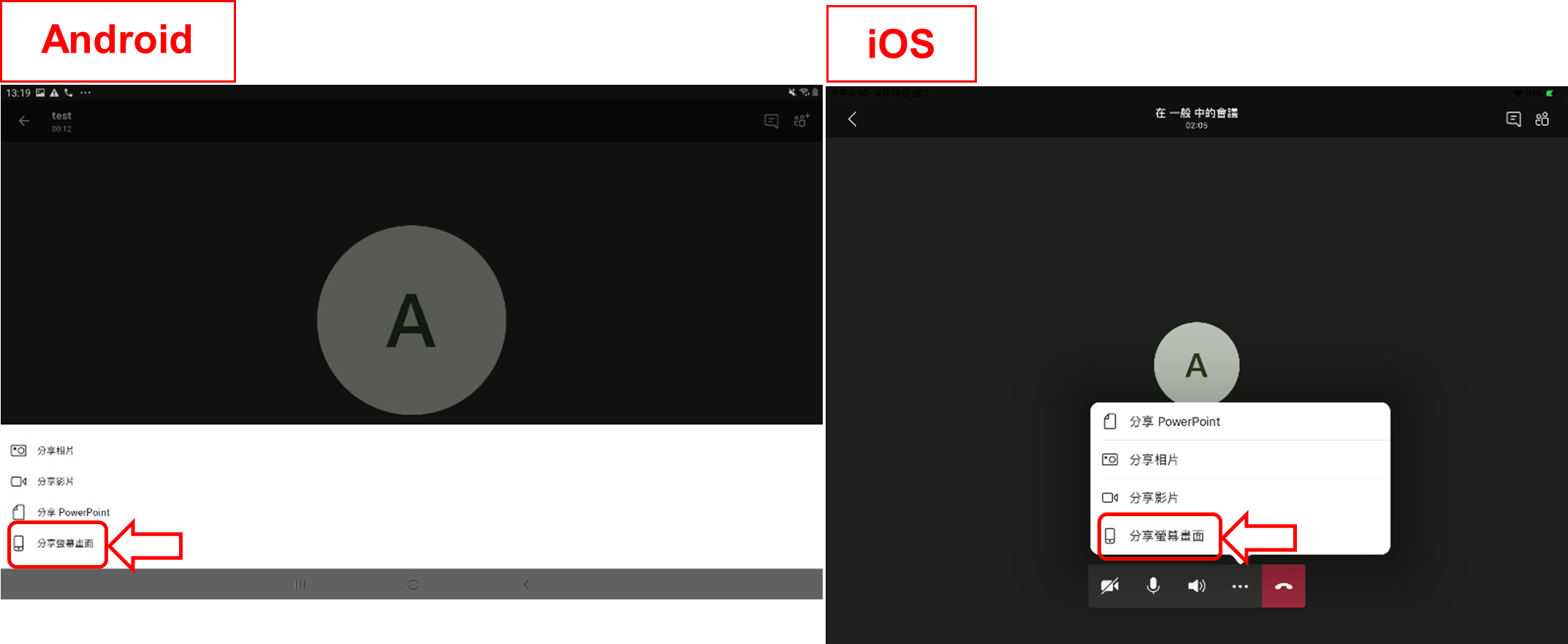
按立即開始(Android)或開始直播(iOS)確認分享
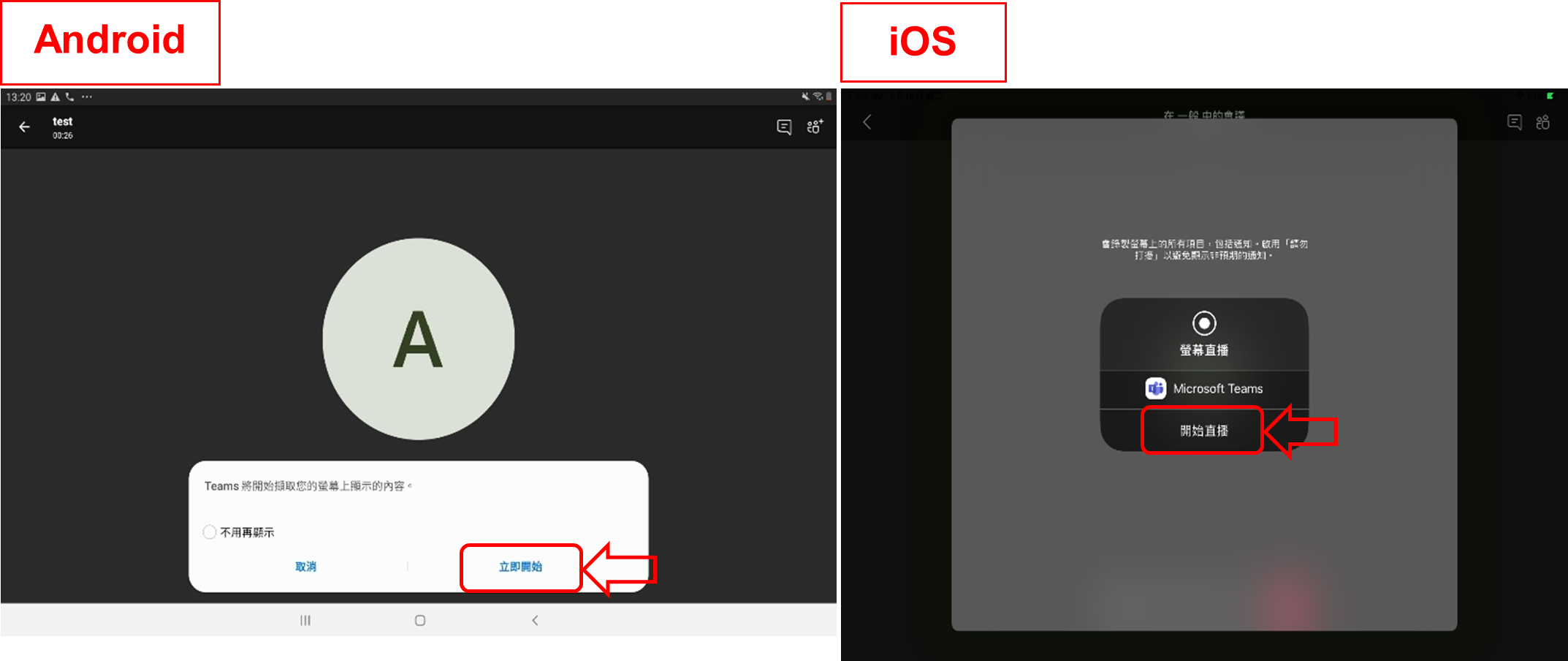
成功分享用家裝置的畫面 (注意: 開始分享後所有參與者都能看見畫面的所有資訊,包括通知及其他程式的畫面 若有不希望公開的資訊請預先更改設定或避免在分享畫面期間打開檢視內容)
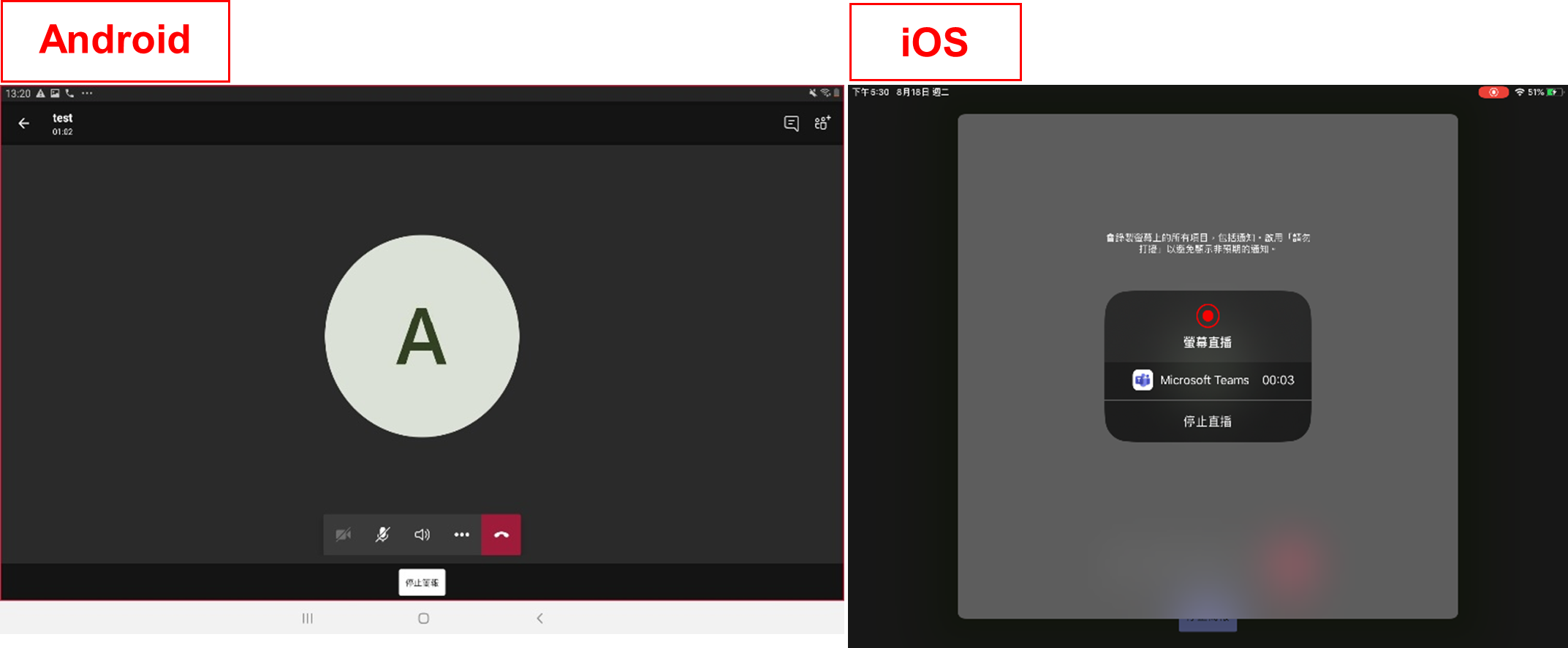
按主目錄鍵離開Teams但不要關閉程式,開啟ARGEO Portable 的程式便可開始教學
停止分享畫面: 教學結束後退出ARGEO Portable Android: 返回Teams點選下方的停止簡報 iOS: 返回Teams點選畫面中心的停止直播/在控制中心結束直播